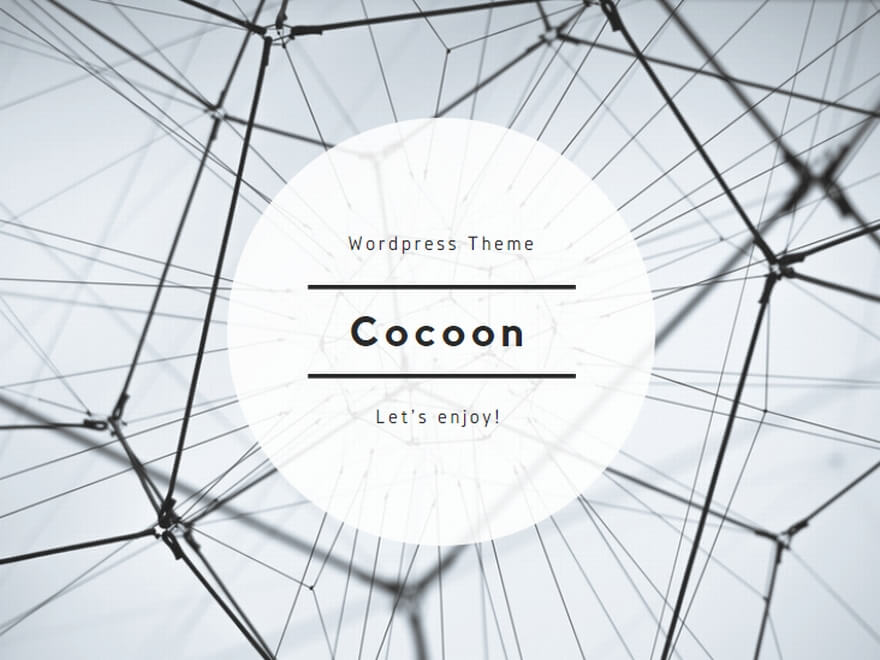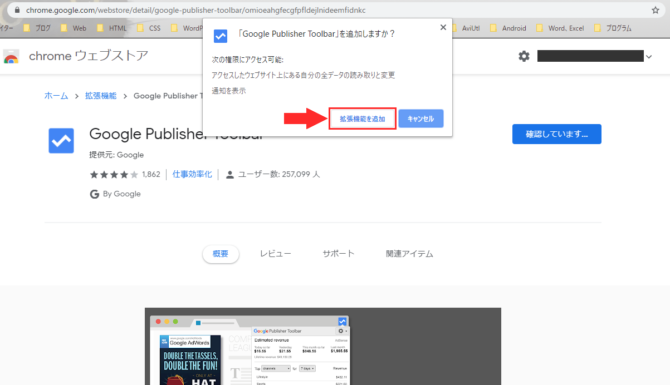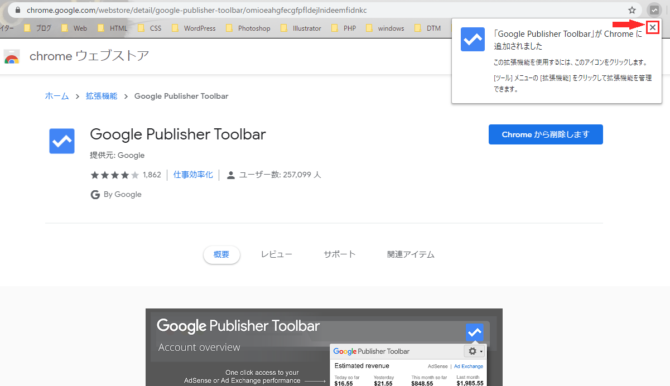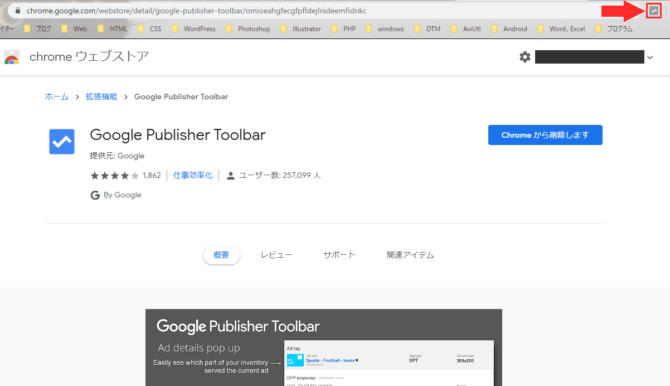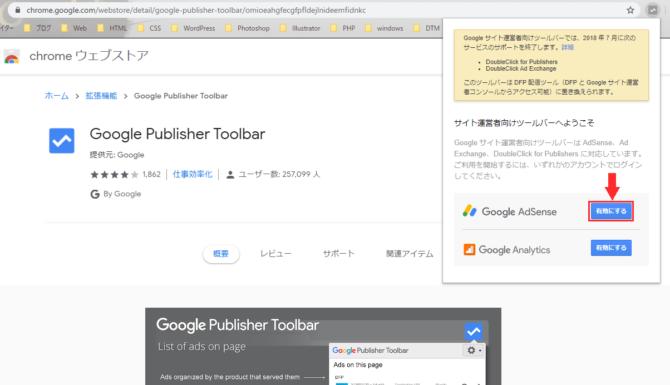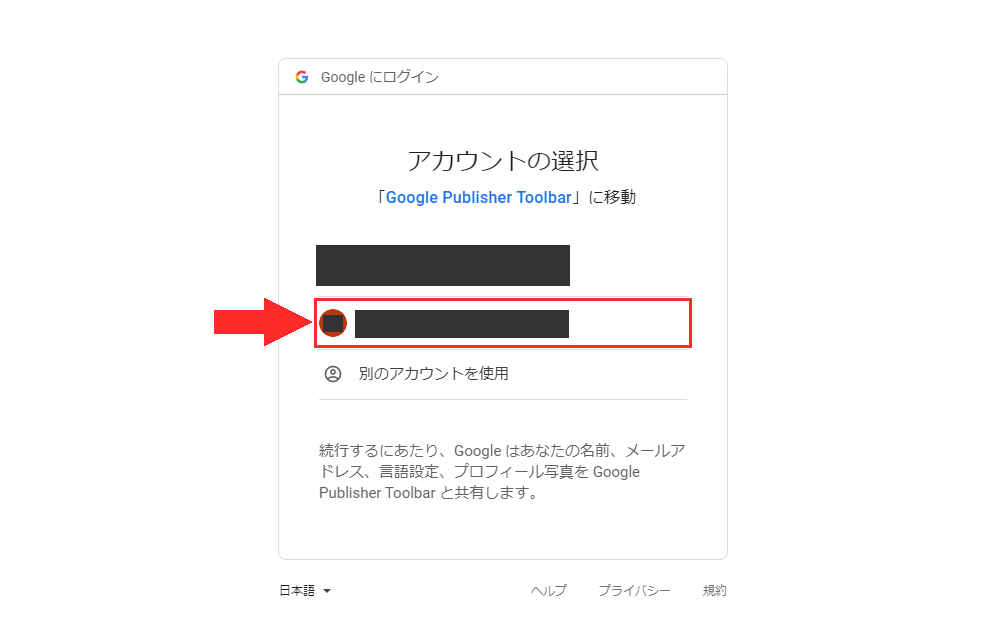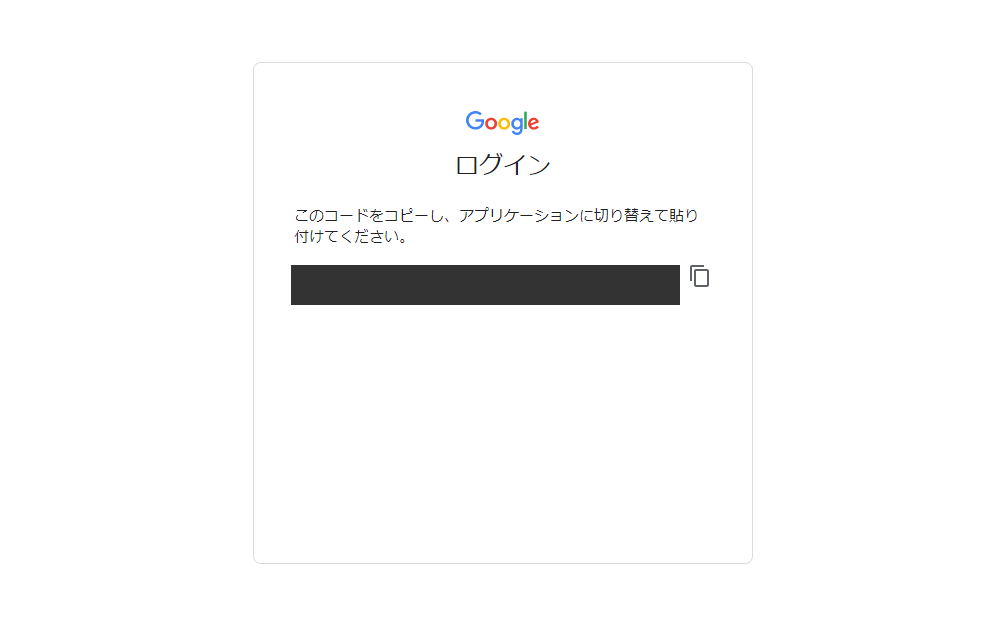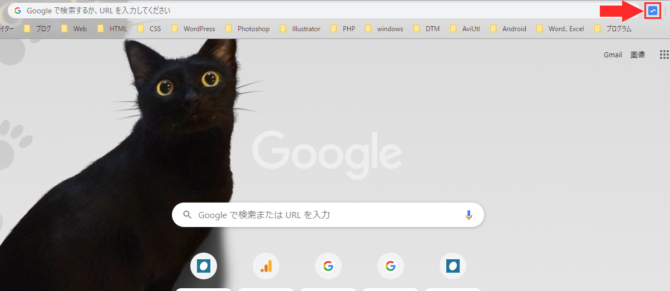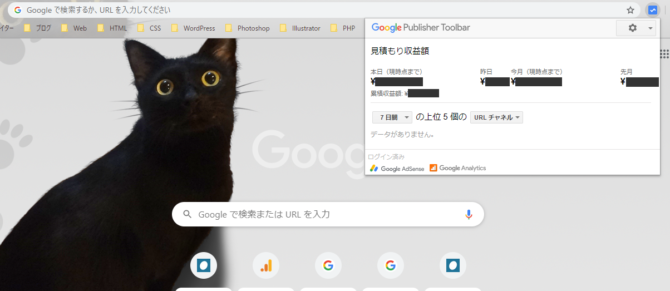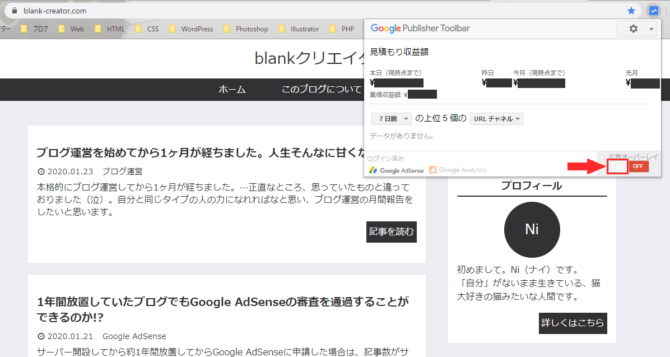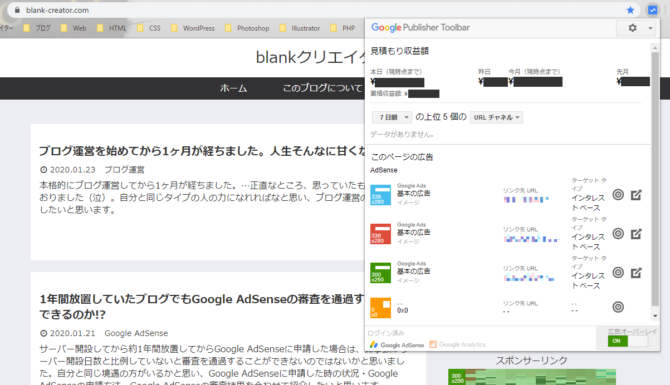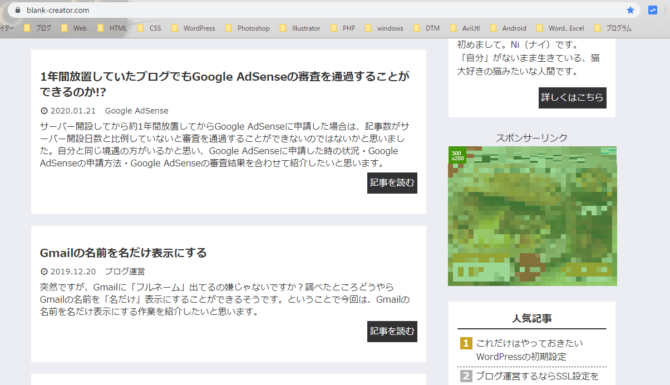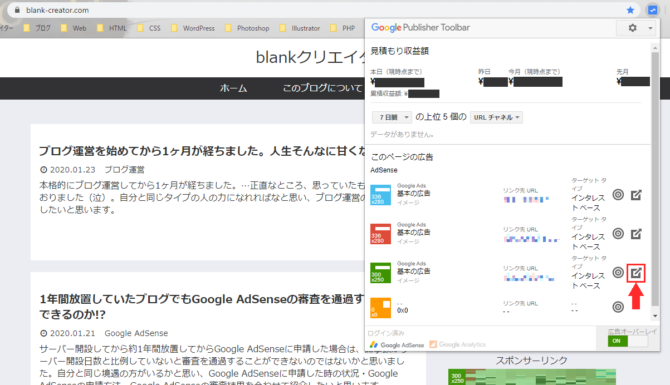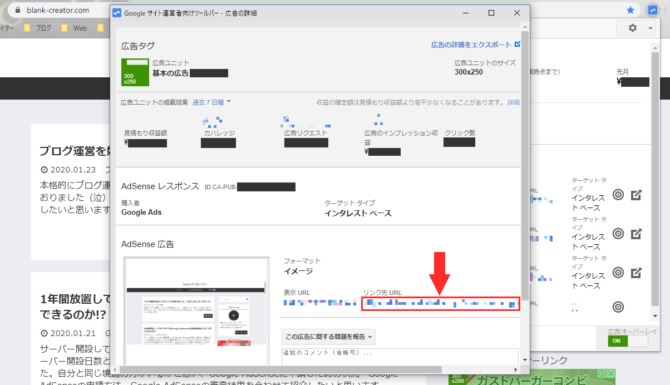初めまして。Ni(ナイ)です。
突然ですが、「Google Publisher Toolbar」というツールを知っていますか。
自分もよく知らなかったのですが、使ってみたらとても便利です。
今回はGoogle Publisher ToolbarをGoogle Chromeに追加する方法と、基本的な使い方を紹介したいと思います。
Google Publisher Toolbarとは
Google Publisher Toolbarとはパソコンにインストールするソフト系ではなく、Google Chromeの拡張機能です。
しかも、Google Publisher ToolbarはGoogle公式のサイト運営者向けツールバーです。
Google Publisher Toolbarで何が便利なのか、簡潔にリスト化してみました。
- Google AdSenseにログインせずに「見積もり収益額」を確認できる
- 広告の「誤クリック」を防げる
- 広告の「表示回数」を抑える
- 自分のサイトに表示された「広告内容」を確認できる
…です!!
Google Publisher Toolbarで自分にとって一番便利な機能はGoogle AdSenseの「見積もり収益額」を確認できるですかね。
自分はGoogleアカウントを複数所持しているので、Google AdSenseにログインする際とても面倒臭いです(笑)。
ですので、ワンクリックぐらいでGoogle AdSenseの「見積もり収益額」を確認できるのは自分にとって一番便利です!!
Google AdSenseを利用している皆様にGoogle Publisher Toolbarを使っていただきたいと思いまして、これから「Google Publisher Toolbarを追加する方法」と「Google Publisher Toolbarの基本的な使い方」を紹介します。
Google ChromeにGoogle Publisher Toolbarを追加する
では早速本題に入りましょう。
まずは下記のリンクにアクセスして下さい。
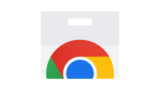
「Chromeに追加」をクリックして下さい。
「「Google Publisher Toolbar」を追加しますか?」という画面が表示されます。
「拡張機能を追加」をクリックして下さい。
「「Google Publisher Toolbar」がChromeに追加されました。」という画面が表示されます。
これでGoogle Chromeに「Google Publisher Toolbar」が追加されました。
「×ボタン」をクリックして、上記の表示を閉じて下さい。
Google Chromeのアドレスバーの右横に追加された「折れ線グラフみたいなアイコン」をクリックして下さい。
Google AdSenseの右側にある「有効にする」をクリックして下さい。
Googleアカウントの選択画面が表示されます。
Googleアカウントを複数所持している方は、Google AdSenseに登録したGoogleアカウントを選択して下さい。
「Google Publisher ToolbarがGoogle アカウントへのアクセスをリクエストしています」という画面が表示されます。
内容をよく確認してから「許可」をクリックして下さい。
何も問題がなければGoogle AdSenseの管理画面が表示されます。
Google Publisher Toolbarの「折れ線グラフみたいなアイコン」が先ほどの灰色から青色になっていれば、Google Publisher Toolbarの有効化が完了です。
「このコードをコピーし、アプリケーションに切り替えて貼り付けてください。」と表示されてしまった場合
しかし、「Google Publisher ToolbarがGoogle アカウントへのアクセスをリクエストしています」という画面が表示された後に「許可」をクリックしたら「このコードをコピーし、アプリケーションに切り替えて貼り付けてください。」と表示されてしまった方いらっしゃいませんか。
はい、自分です(笑)。
本当は自分もうまくいきませんでした…。
「このコードをコピーし、アプリケーションに切り替えて貼り付けてください。」と表示されているせいなのか、Google Publisher Toolbarの有効化もうまくいきません(泣)。
Google AdSenseにログインしていなかったのでログインしたり、Google Publisher Toolbarを一旦削除してから再インストールしたりなど、試行錯誤した結果…。
やっとGoogle Publisher Toolbarの有効化に成功しました!!
やり方はとても簡単です。
「このコードをコピーし、アプリケーションに切り替えて貼り付けてください。」と表示された画面のまま、ブラウザの再読み込み(F5キーを押す)をするだけでした。
Google Publisher Toolbarをインストールした時の画面になってしまいますが、Google Publisher Toolbarの「折れ線グラフみたいなアイコン」が先ほどの灰色から青色になっていますので、Google Publisher Toolbarの有効化が完了しました。
Google Publisher Toolbarの使い方
Google Publisher Toolbarの基本的な使い方を紹介します。
Google AdSenseにログインせず「見積もり収益額」を確認する
先ほどGoogle Publisher Toolbarの便利な機能について紹介したそのうちの1つ、Google AdSenseにログインせず「見積もり収益額」を確認できるですね。
では早速本題に入りましょう。
まずはGoogle Publisher Toolbarの「折れ線グラフみたいなアイコン」をクリックして下さい。
これだけでGoogle AdSenseにログインせず「見積もり収益額」を確認することができます。
Google Publisher Toolbarを表示するページは自分のサイト以外でも構いません。表示されているページに関係なく、「見積もり収益額」を確認することができます。
広告の誤クリックを防ぐ
ここで「誤クリック」について簡潔に説明したいと思います。
「誤クリック」とは、自分自身で自分のサイトにあるGoogle AdSenseの広告を誤ってクリックしてしまったことです。
「誤って」「クリック」で「誤クリック」と言われているようですね…。
ではなぜ「誤クリック」を防がないといけないのか。
それは…、「誤クリック」であったとしても「自分自身で自分のサイトにあるGoogle AdSenseの広告をクリックしてしまうこと」が規約違反になることがある為です。
しかし、Google AdSenseの方でも「誤クリック」は認識されているようです。
間違って自分の広告をクリックした場合に必要な対処
サイト運営者様が故意に自分の広告をクリックすることは認められませんが、誤ってクリックする場合も十分に考えられます。このような場合に Google まで特別にご連絡いただく必要はありません。有効と見なされたクリック数および表示回数に対する収益はこれまでどおりお客様のアカウントに集計されますので、ご安心ください。
しかし、誤クリックでも限度があると思います。
ですので、頻繁に誤クリックをしてしまう方は要注意です。
誤ってGoogle AdSenseの規約違反にならないよう、Google Publisher Toolbarで広告の誤クリックを防ぐ方法を紹介します。
広告の表示を確認しながら行いたいので、まずはGoogle AdSenseの広告が貼ってあるご自身のサイトを表示して下さい。
広告が表示されているなら、どのページでも構いません。
Google Publisher Toolbarの「折れ線グラフみたいなアイコン」をクリックして下さい。
一番右下にある広告オーバーレイの「OFFの左側」をクリックし、OFF(赤色)からON(緑色)にして下さい。
すると、Google Publisher Toolbarに現在表示されているページの広告一覧が表示されました。
実際に表示している広告の見え方も確認しましょう。
このように広告の上に薄い緑色が重なっており、左上に広告のサイズが表示されるようになりました。
これで広告を誤クリックしても問題ない状態になりました。
この広告の見え方はGoogle Publisher Toolbarをインストールしているブラウザ(Google Chrome)、かつご自身で広告設定をしているサイトのみでしか見れない見え方です。
他の方には広告がこのような見え方にはなりませんので、ご心配ありません。
広告の表示回数を抑える
上記の「広告オーバーレイ」設定により、広告を誤クリックしても問題ない状態になりましたが、この「広告オーバーレイ」設定にはもう1つ機能があります。
自分による広告の表示回数を抑えることができます。
自分による広告表示回数について説明します。
ご自身で運営しているサイトのページを作成した時に、ページの表示確認することありますよね。
そのページの表示確認の際にGoogle AdSenseの広告も一緒に表示されてしまうのです。
つまり、自分自身でGoogle AdSenseの広告が貼ってあるページを開いただけで、意図せずに広告の表示回数を増やしてしまっていることです。
この自分による「広告の表示回数」ですが、これもまた先ほどの広告の誤クリックと同じでしっかり対策していないと規約違反になることがあるらしいのです…。
無効なクリックとインプレッション
サイト運営者様がご自身の広告をクリックしたり、手動または他の方法で表示回数やクリック数を作為的に増やしたりすることは禁止されています。
「インプレッション」とは表示回数のことです。
しかし、なぜ広告の表示回数が問題になるのか、ふと疑問に思いませんか。
Google AdSenseの収益は広告のクリックのみでは?と思いますよね。
実はそれが勘違いだったのです。
Google AdSenseの収益には「広告をクリックすること」以外に、広告が表示された回数により収益が発生する広告が存在するらしいです。
その「広告が表示された回数により収益が発生する広告」のことを、インプレッション単価広告と言うそうです。
インプレッション単価広告
インプレッション単価とは、「表示回数 1,000 回あたりの単価」です。 インプレッション単価広告を掲載する広告主様は、表示回数 1,000 回あたりに支払う価格を設定し、広告を表示するプレースメントを選択します。料金は広告が表示された回数に応じて発生します。
ですから「自分による広告の表示回数」が問題になるそうです…。
なら、「自分の運営しているサイトの表示確認できないじゃん(泣)」って思いますよね。
それも広告の誤クリックと同じで、Google AdSenseの方でも「自分による広告の表示回数」は認識されているようです。
しかし、これもまた限度があると思います。
では、「自分による広告の表示回数」対策はどのようにしたらいいのか。
Google AdSenseヘルプに下記の記載がありました。
無効な表示回数を発生させずに自分のサイトを閲覧する
無効な表示回数を発生させずにご自分のページを表示することは可能です。ただし、ご自分の広告をクリックすることは、プログラム ポリシーで固く禁止されていますのでご注意ください。Google では、Google 広告のクリックと表示をすべて継続的に監視し、広告主の費用やサイト運営者様の収益を作為的に増加させるような不正な操作が行われていないかどうかを確認しています。
具体的なことは書かれてなく、可能ですとしか書かれていませんでした…(じゃあ紹介するなよ)。
Google Publisher Toolbarの「広告オーバーレイ」設定をON(緑色)にしていれば、「自分による広告の表示回数」は抑えられます。
しかし、Google Publisher Toolbarの追加ページに「広告オーバーレイをONにすることによって、自身による広告の表示回数を抑えることができる」というような文章は記載されてないようです…。
疑問に思ったので自分で検証してみたところ、しっかり自分による広告の表示回数が抑えられていました。
なぜそんなことができたのか疑問に思いませんか。
それは、記事を投稿した現在自分以外のアクセスがほぼないからです(ドヤァ)。
検証できたのは嬉しかったのですが、自慢できることではない…(泣)。
ポジティブに考えれば、自分以外のアクセスがないうちはこういったデータ検証などができるのでいいですよね。
皆様に少しでも信頼できる記事を提供したいので自分なりに頑張ってます!!
話が逸れてしまいましたが、Google Publisher Toolbarの「広告オーバーレイ」設定をON(緑色)にしていれば、「自分による広告の表示回数」は抑えられますので、Google Publisher Toolbarを追加したら必ず広告オーバーレイ設定をON(緑色)にして下さい。
自分のサイトに表示された広告内容を確認する
たまに自分のサイトに表示された広告が気になることがありますよね。
でも、自分で広告をクリックすることはできないし…。
Google AdSenseの方で自分のサイトに表示された広告を確認する方法が紹介されています。
お客様自身でご自分の Google 広告をクリックしないでください。
サイトに表示されている広告の広告主様の詳細を確認するには、ブラウザのアドレスバーに広告の URL を直接入力してください。
ブラウザのアドレスバーに広告のURLを直接入力とはどのようにやったらいいのでしょうか。
広告の上で右クリックし、「リンクのアドレスをコピー」とかですかね。
でも、怖くてできない…。
しかし、Google Publisher Toolbarを使用することで自分のサイトに表示された広告内容を確認することができます。
しかもGoogle AdSenseの方でも広告を確認する際は、Google Publisher Toolbarを使用して広告内容を確認してほしいと記載してあります。
1.所有サイトの自己クリックの禁止
お客様のサイトに掲載される広告の広告主について詳しく知りたい場合は、広告の URL をブラウザのアドレス バーに直接入力してください。 また、ご自分の広告を確認するには、Google サイト運営者向けツールバーのご利用をおすすめいたします。ツールバーによって生成された広告オーバーレイをクリックすることは AdSense ポリシー上認められており、無効なクリックが発生することはありません。( 関連記事:Google サイト運営者向けツールバーの提供を開始いたしました)
「Google サイト運営者向けツールバー」がGoogle Publisher Toolbarのことです。
確認する方法は、「広告オーバーレイをONにした状態で広告をクリックする方法」と「Google Publisher Toolbar画面の「広告に移動して詳細情報を表示」をクリックする方法」の2通りです。
「広告オーバーレイをONにした状態で広告をクリックする方法」は言葉通りですので、説明を割合させていただきます。
もう1つの「Google Publisher Toolbar画面の「広告に移動して詳細情報を表示」をクリックする方法」について紹介します。
まずはGoogle Publisher Toolbarの「折れ線グラフみたいなアイコン」をクリックして、Google Publisher Toolbarの画面を開いて下さい。
「このページの広告」に現在表示されているページの広告一覧が表示されています。
画像から見切れていますが、「300×250サイズ(アイコンは緑色)の基本の広告」の広告内容を見てみます。
その「300×250サイズ(アイコンは緑色)の基本の広告」の一番右側にある「広告に移動して詳細情報を表示(新しいタブを開くようなアイコン)」をクリックして下さい。
「広告の詳細」が新たに開きます。
「リンク先URL」のURLをクリックすれば、誤クリックせずに広告先のページを見ることができます。
以上でGoogle Publisher ToolbarをGoogle Chromeに追加する方法と、基本的な使い方の紹介を終わります。
お疲れ様でした。
あわせて読みたい記事