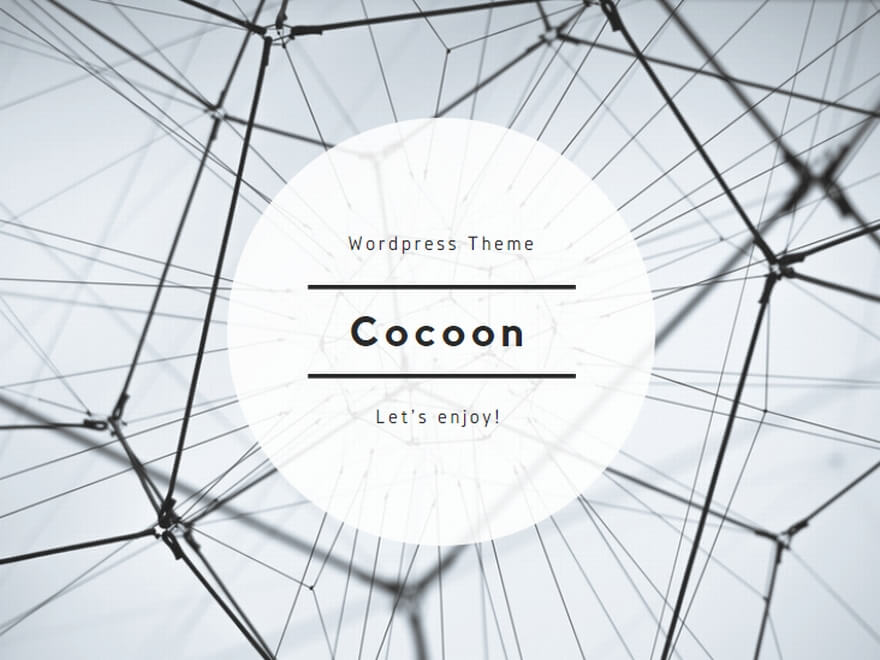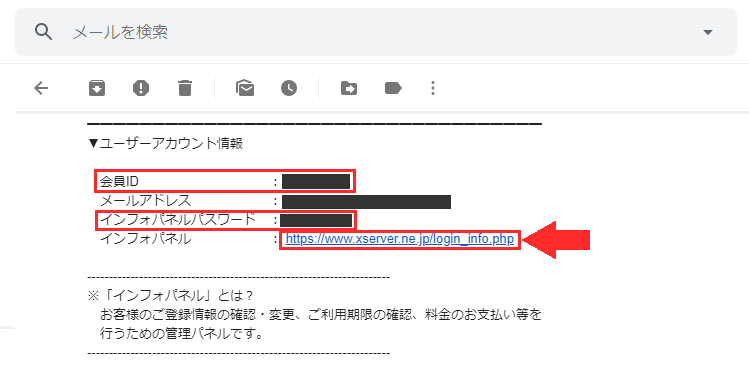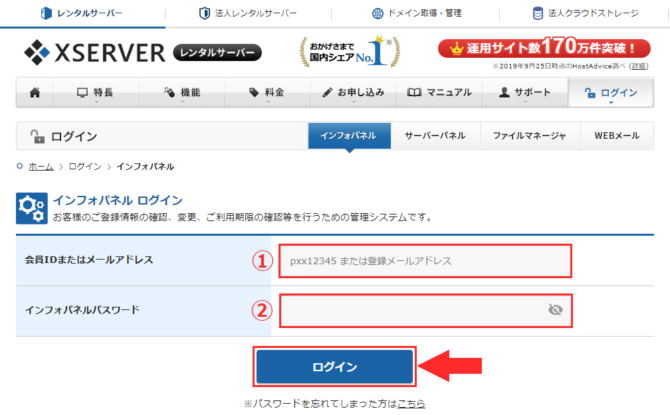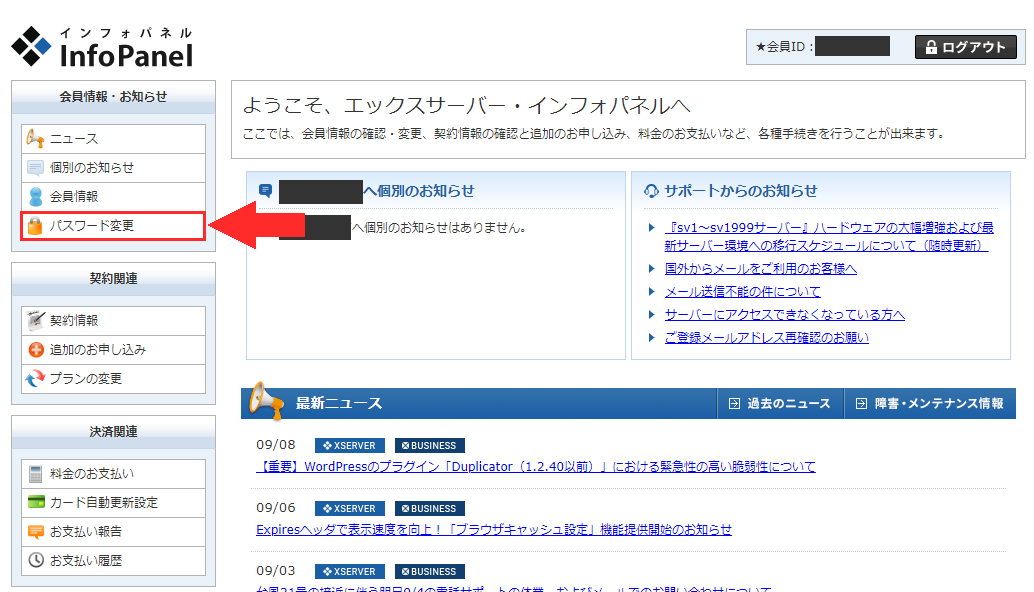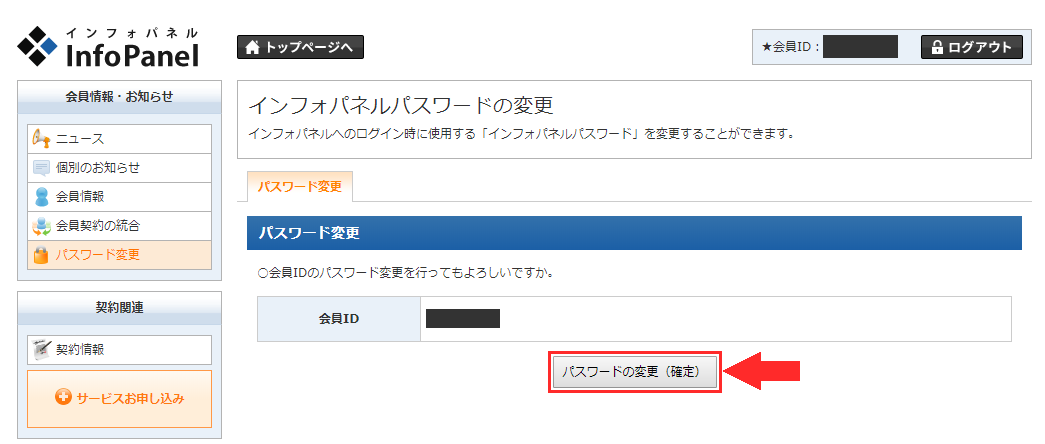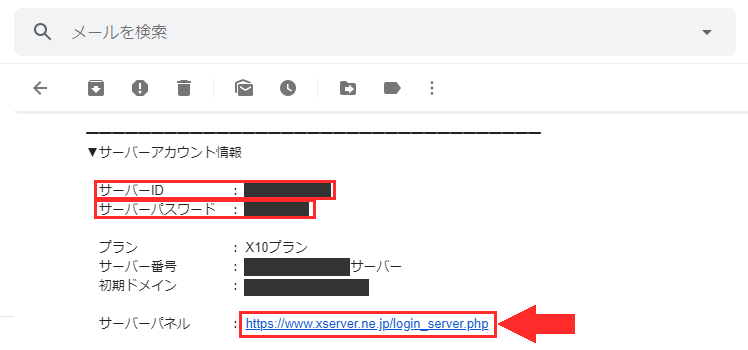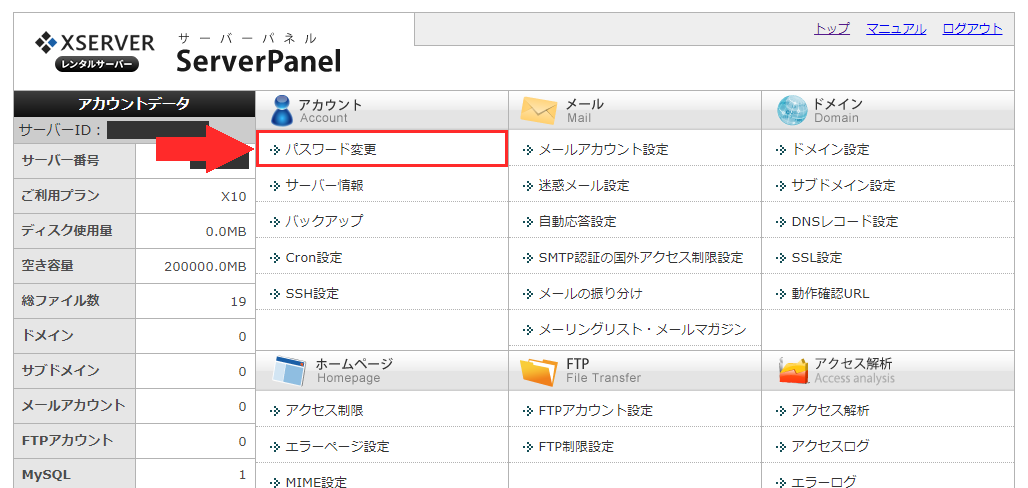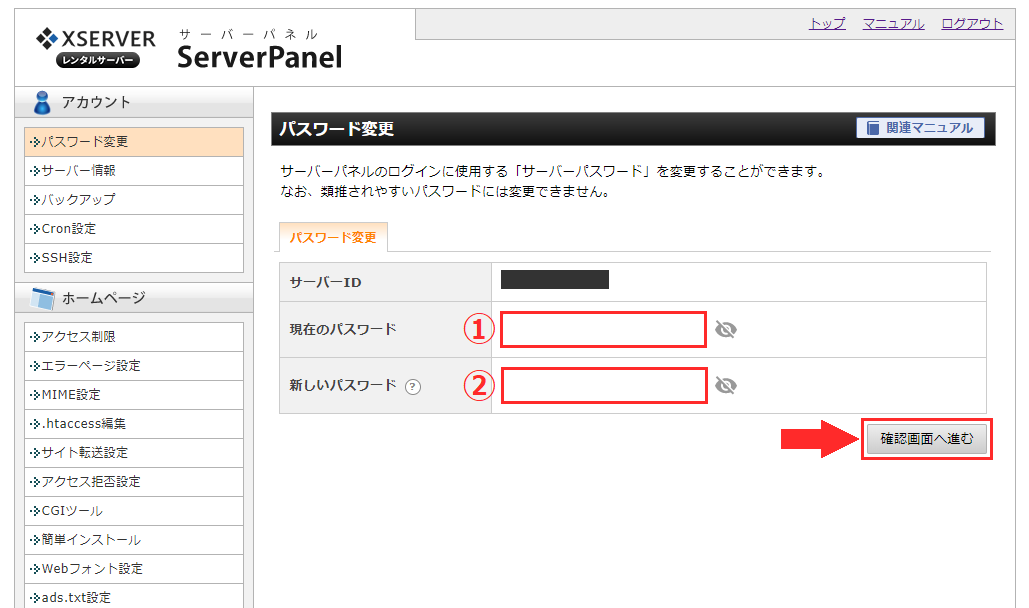初めまして。Ni(ナイ)です。
お申し込みの際にパスワードの入力欄がなかったのを覚えていますでしょうか。
エックスサーバーは契約後にパスワードを自動発行してくれます。
ではそのパスワードはどこに記載されているのかと言いますと、お申し込み画面で入力したメールアドレスに「サーバーアカウント設定完了」のメールが届いています。
そのメール内容にパスワードが記載してあるのですが、とても覚えづらい…。
そのまま初期設定のパスワードを使い続けてもいいのですが、セキュリティ上あまり好ましくありません。
もしメールを失くしてしまった際もパスワードを再発行できますが、めんどくさいですよね。
そこで自分の覚えやすいパスワードに変更する方法を紹介したいと思います。
パスワードの変更
では早速本題に入りましょう。
パスワードの変更個所は2ヶ所あります。順を追って説明します。
まず始めに「インフォパネル」のパスワード変更を行いましょう。
インフォパネルのパスワード変更
インフォパネルは、お客様のご登録情報の確認・変更、ご利用期限の確認、料金のお支払い等を行うための管理パネルです。
まずは「サーバーアカウント設定完了」のメールを開きます。
ユーザーアカウント情報の「会員ID」「インフォパネルパスワード」を控えておいて下さい。
次に「インフォパネル」の右側に書かれているURLをクリックして下さい。
念のため下記にリンクを貼りつけておきますね。
①会員IDまたはメールアドレスは先ほど控えていただいた「会員ID」またはサーバーアカウント設定完了メールを受け取った「メールアドレス」のどちらかを入力して下さい。
②インフォパネルパスワードは先ほど控えていただいた「インフォパネルパスワード」を入力して下さい。
上記の入力が終わりましたら「ログイン」をクリックして下さい。
左側にある会員情報・お知らせの中にある「パスワード変更」をクリックして下さい。
①現在のパスワードは先ほど控えていただいた「インフォパネルパスワード」を入力して下さい。
②新しいパスワードはご自身で決めた新しいパスワードを入力して下さい。
新しいパスワードの条件はエックスサーバーのマニュアルなどで確認したのですが、特に記載はなかったので半角英数小文字を組み合わせて入力すれば問題ないかと思います。
③新しいパスワード(確認)は上記の②新しいパスワードに入力したパスワードを入力して下さい。
入力が完了しましたら、「パスワードの変更(確認)」をクリックして下さい。
「会員IDのパスワード変更を行ってもよろしいですか。」という画面が表示されます。
パスワードの変更を行っても問題ないようでしたら、「パスワードの変更(確定)」をクリックして下さい。
インフォパネルのパスワード変更は完了です。
お疲れ様でした。
サーバーパネルのパスワード変更
サーバーパネルは、サーバーの各種設定(メールアカウントの発行・ドメインの設定など)を行うための管理パネルです。
まずは「サーバーアカウント設定完了」のメールを開きます。
サーバーアカウント情報の「サーバーID」「サーバーパスワード」を控えておいて下さい。
次に「サーバーパネル」の右側に書かれているURLをクリックして下さい。
念のため下記にリンクを貼りつけておきますね。
①サーバーIDは先ほど控えていただいた「サーバーID」を入力して下さい。
②サーバーパネルパスワードは先ほど控えていただいた「サーバーパスワード」を入力して下さい。
上記の入力が終わりましたら「ログイン」をクリックして下さい。
アカウントの中にある「パスワード変更」をクリックして下さい。
①現在のパスワードは先ほど控えていただいた「サーバーパスワード」を入力して下さい。
②新しいパスワードは半角英数字、記号(! # $ % = ~ ^ | : _ [ ] . + – * /)を組み合わせて「8文字以上、15文字以内」で新しいパスワードを入力して下さい。
入力が完了しましたら、「確認画面へ進む」をクリックして下さい。
「パスワードを変更しますか?」という画面が表示されます。
パスワードの変更を行っても問題ないようでしたら、「変更する」をクリックして下さい。
サーバーパネルのパスワード変更は完了です。
お疲れ様でした。