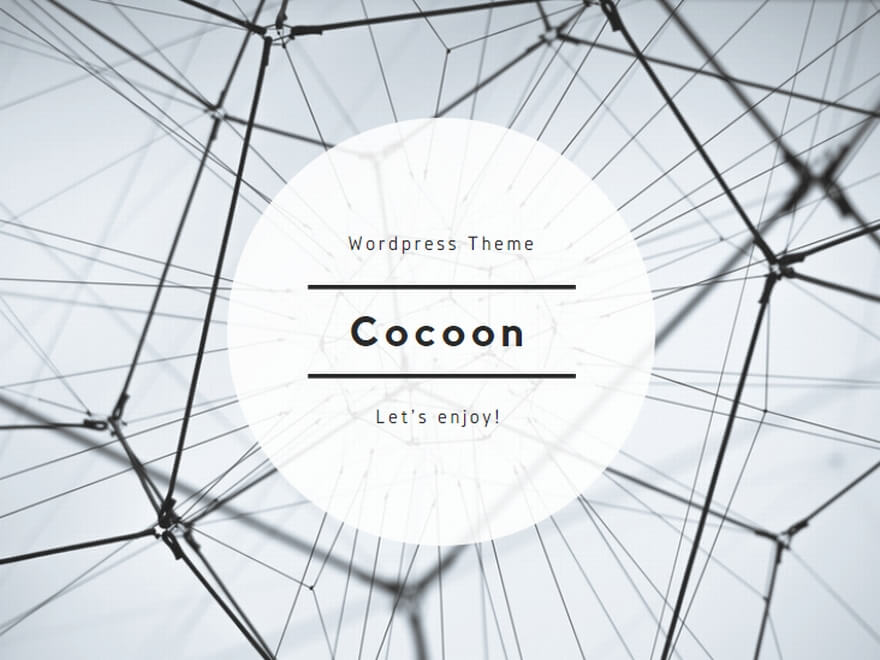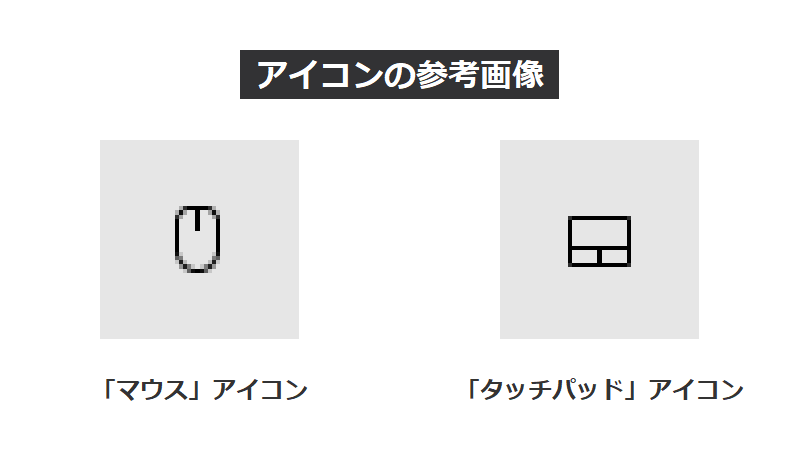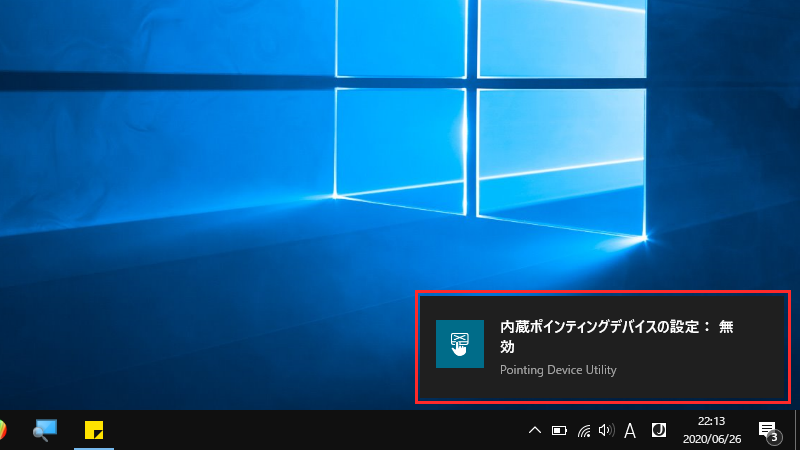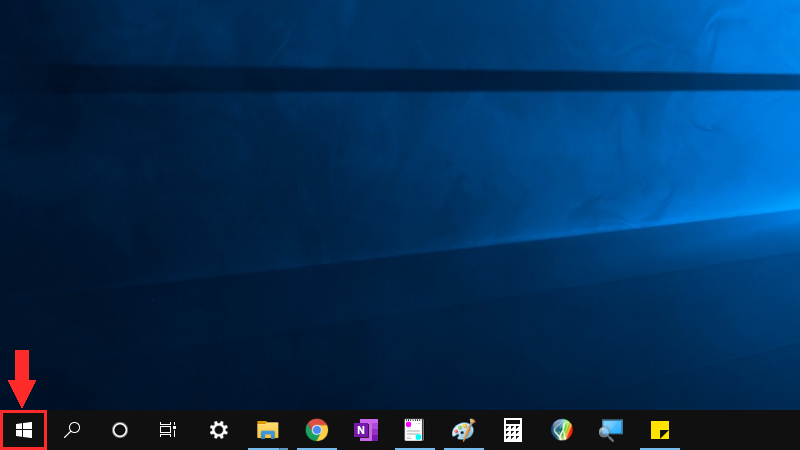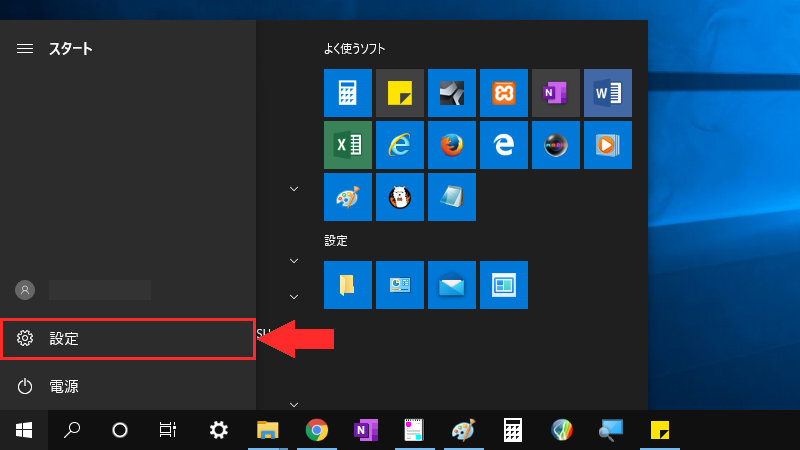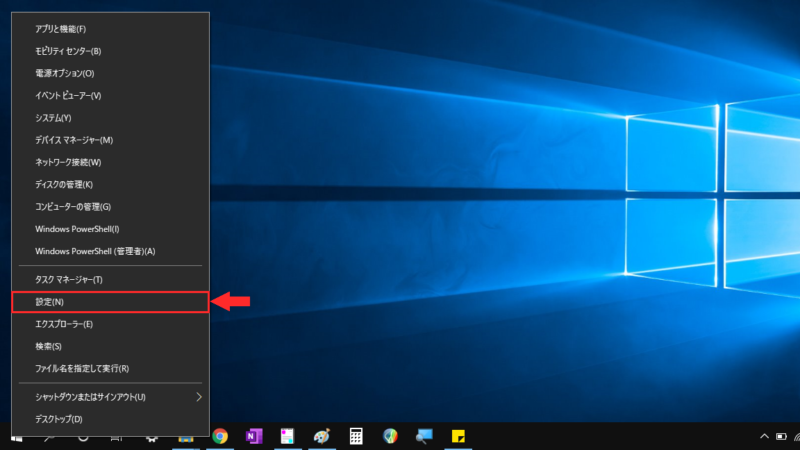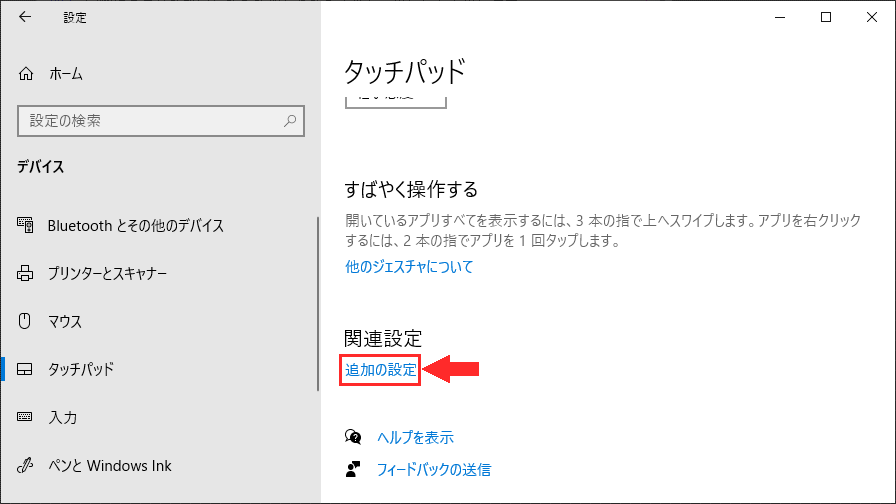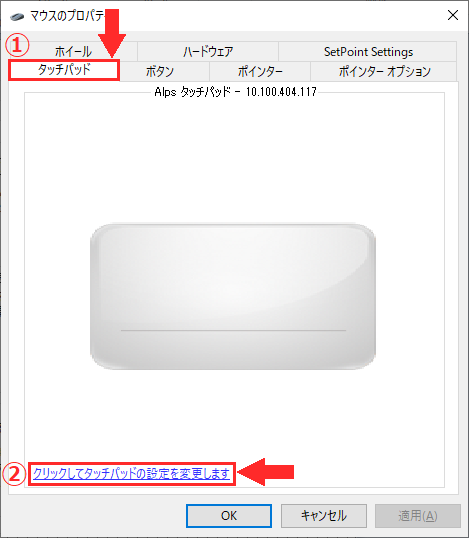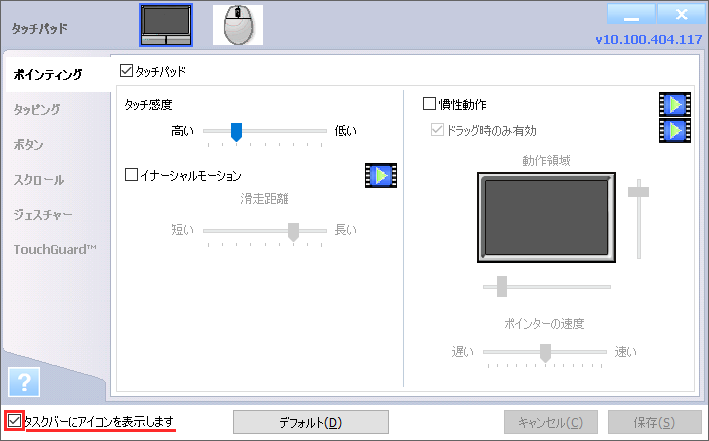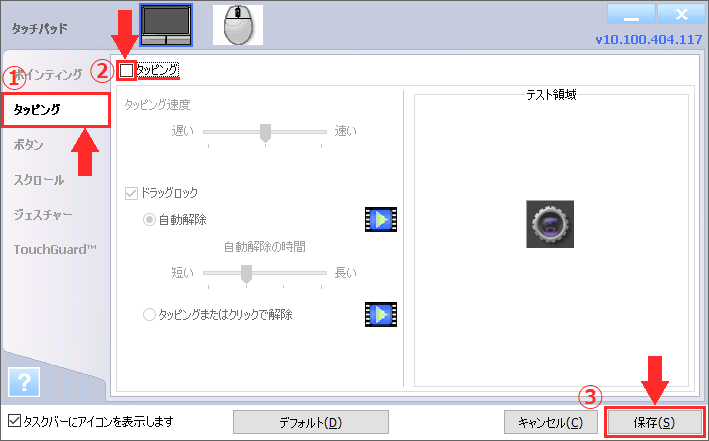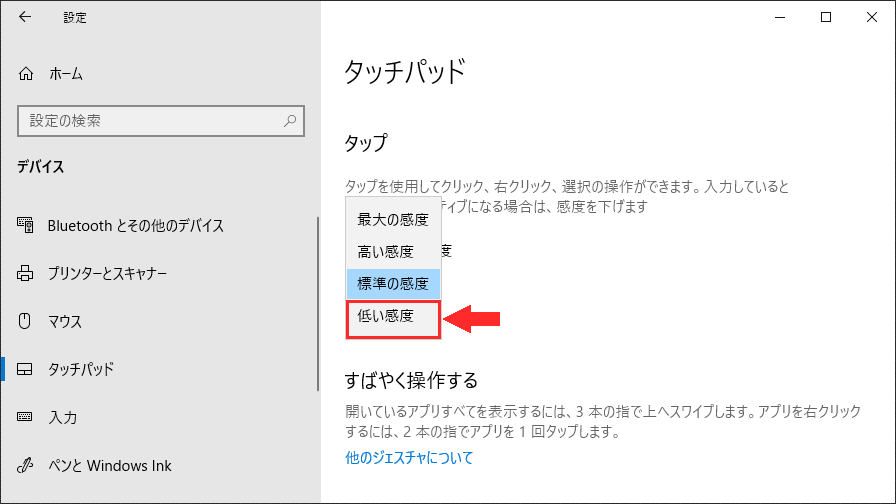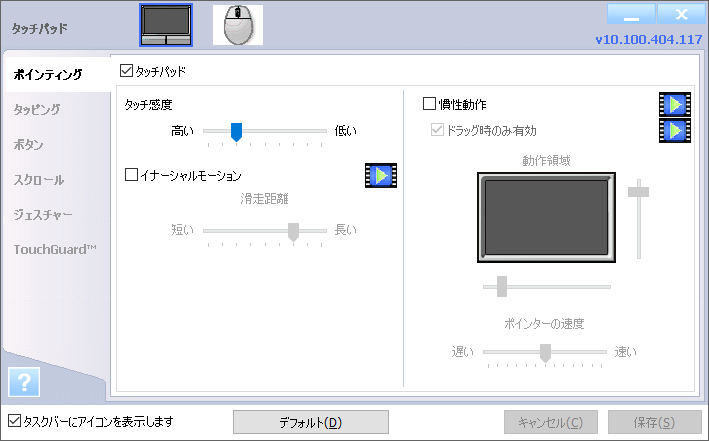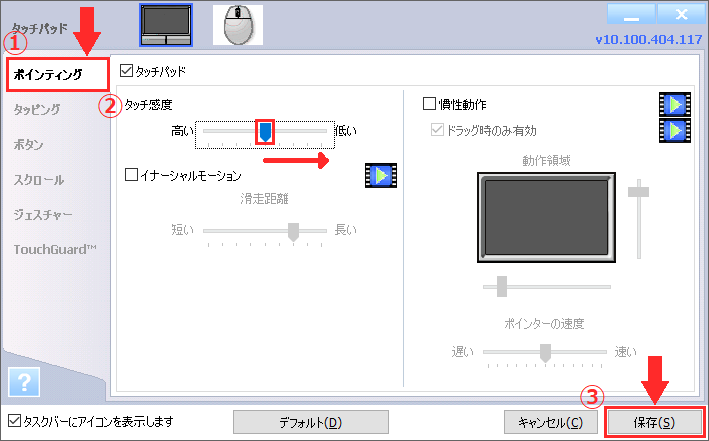初めまして。Ni(ナイ)です。
ノートパソコンのキーボードを使っていると、文字入力している箇所が変わっていたり、カーソルの位置がおかしなところにいたりすることがよくあります。
いつの間にか指がタッチパッドに当たり、誤作動してしまうのが原因でした。
それからタッチパッドを気にしながらキーボードを使っているのですが、少しキーボードが使いづらい…。
気を付けていても、指がタッチパッドに当たっちゃうし…。
タッチパッドを何とかする方法がないか調べたら、タッチパッドを無効にする設定があることを知りました。
しかし、たまにタッチパッドを使う時があるので、無効以外にも方法はないか調べてみました。
そしたらタッチパッドを有効にしながらタッチパッドの誤作動を最小限にする方法も見つかりました!!
今回はWindows10での『タッチパッドを無効にする方法』と『タッチパッドを有効にしながらタッチパッドの誤作動を最小限にする方法』を紹介したいと思います。
本記事はタッチパッドの各種設定について紹介する記事になりますが、タッチパッドの各種設定はメーカーや機種により操作方法が異なる可能性があります。
なるべくメーカーや機種に依存しない設定方法を紹介していますが、それでも中にはメーカーや機種により設定できない見出しがあります。
タッチパッドには色んな設定方法があるという程度に、参考にしていただけたら幸いです。
タッチパッドとは
まずは「タッチパッド」について少し説明したいと思います。
ノートパソコンのキーボードの下にあるのを「タッチパッド」または「クリックパッド」と言います。
自分は富士通のノートパソコンを使っているのですが、富士通では「フラットポイント」と表記してありました。
呼び方は色々とあるみたいですが、当ブログでは「タッチパッド」で説明したいと思います。
ちなみに自分はタッチパッドのことを「マウスパッド」だと思っていました…。
カーソルを操作しますし、マウスの代わりのような物だと思っていたので(恥ずかしい…)。
間違って検索しても、正しいキーワードで検索がヒットしてくれました。
「便利な世の中になったな…」って思いました(どうでもいい)。
最初は「タッチパッドの誤作動を防ぐカバー」みたいなのを探していました。
カバーではなく、パソコンの設定で何とかなるなんて発想は自分にはありませんでしたよ。
本当に便利な世の中になりましたね…(2回目)。
ほぼ余談になってしまい、すみません…。
次から真面目にやります!!
タッチパッドの操作をショートカットキーで無効にする
ノートパソコンでの設定も紹介しようと思いましたが、ノートパソコンのメーカーの機種により操作が異なるらしいです…。
たぶん誰でも出来ると思う、『タッチパッドの操作をショートカットキーで無効にする方法』を紹介します。
…と思いましたが、念のために調べてみたらショートカットキーもメーカーの機種により異なることがあるようです。
何とかメーカー別でもショートカットキーがどれなのかわかる方法がないか模索したところ…。
メーカー別にタッチパッドを無効にするショートカットキーを見分ける方法を見つけました!!
見分け方の前に、タッチパッドを無効にするショートカットキーについて説明します。
タッチパッドを無効にするショートカットキーは、「Fn」キー+「ファンクション(F)」キーです。
その「ファンクション(F)」キーがメーカーの機種により異なります。
ファンクション(F)キーには「F1」~「F12」キーと種類があります。
それぞれのファンクションキー(F)には、メーカーの機種ごとに異なるショートカットが設定されています。
どのファンクション(F)キーが「タッチパッドを無効にするショートカットキー」なのか見分ける方法を紹介します。
該当のファンクション(F)キーには、「マウス」または「タッチパッド」のアイコンがあります。
どんなアイコンなのかわからない方のために、実際のアイコンではありませんが似ているアイコンの画像を貼っておきます。
上記の画像を参考に探してみて下さい。
ちなみにこのアイコンはどのアイコンなのかと言いますと、Windows10の設定画面にあるアイコンです。
自分が使っているノートパソコンは「富士通」です。
富士通のノートパソコンでタッチパッドを無効にするショートカットキーは、「Fn」キー+「F4」キーです。
「F4」キーには「マウス」のアイコンがありました。
同じメーカーでもノートパソコンの機種により、ショートカットキーが異なる可能性があります。
「Fn」キー+「F4」キーでタッチパッドを無効にすることが出来ない場合は、上記の方法で該当のファンクション(F)キーを探してみて下さい。
もし上記の方法で該当のファンクション(F)キーが見つからない、またはタッチパッドを無効にすることが出来ない場合は、「ご自身が使用しているノートパソコンのメーカー」「タッチパッド」「無効」で検索してみて下さい。
検索するキーワードの例:「富士通 タッチパッド 無効」
タッチパッドを無効にするショートカットキーを押したら、右下に「通知」が表示されます。
通知の表示場所もデザインもメーカーの機種により異なる可能性がありますので、上記の画像は参考程度に見て下さい。
富士通では右下に「内臓ポインティングデバイスの設定:無効」という通知が表示されました。
タッチパッドを「有効」に戻したい場合は、同じショートカットキーをもう一度押して下さい。
これもまたメーカーの機種により異なる可能性があります。
富士通の場合は、同じショートカットキーをもう一度押すと「内臓ポインティングデバイスの設定:USBマウス接続時は無効」になります。
さらにもう一度押すと、「内臓ポインティングデバイスの設定:有効」になります。
タッチパッドを「有効」に戻すには、メーカーにより同じショートカットキーを1~2回押さないといけないかもしれません。
説明が長くなってしまったので、ここでおさらいしたいと思います。
- タッチパッドの操作を無効にするショートカットキーは、「Fn」キー+「ファンクション(F)」キー(メーカーの機種により「ファンクション(F)」キーが異なる)
- メーカー別に該当するファンクション(F)キーを見分ける方法は、該当するファンクション(F)キーには「マウス」または「タッチパッド」のアイコンがある
- タッチパッドを無効にするショートカットキーを押すと通知が表示される(メーカーの機種により通知の表示場所とデザインが異なる)
- タッチパッドを「有効」に戻すには、メーカーの機種により同じショートカットキーを1~2回押す
ポイントがほぼ「メーカーの機種により異なる」ですね。
たとえ同じメーカーでも、機種により操作が異なる可能性があるらしいですしね…。
少しでも皆様のお役に立てていれば幸いです。
タッチパッドの操作をショートカットキーで無効にする方法は完了です。
タッチパッドを有効にしながらタッチパッドの誤作動を最小限にする
先ほどは『タッチパッドの操作をショートカットキーで無効にする方法』を紹介しましたが、下記からは『タッチパッドを有効にしながらタッチパッドの誤作動を最小限にする方法』を2つほど紹介します。
タッチパッドの「タップ操作」だけを無効にする(富士通の設定方法)
『タッチパッドの「タップ操作」だけを無効にする設定』と言われても、あまりピンと来ないですよね。
自分もよくわかりませんでした。
実際に「タップ操作」だけを無効にしたところ、タッチパッドで「タップ操作」が出来なくなるだけで、「スクロール」と「マウスポインター移動(矢印マーク)」は出来ました。
ちなみにマウスで移動させる矢印みたいなアイコンのことを「カーソル」と自分は思っていましたが、間違いだったようで本当は「マウスポインタ―」または「ポインター」と言うらしいです。お恥ずかしい…。
前に名称が気になって、調べたことをどこかにメモしたような気がするんだけどな…。
また1つ賢くなりました(笑)!!
タッチパッドでタップ操作が無効になると下記の操作が出来なくなります。
ご注意下さい。
タップ操作無効で出来なくなる操作一覧
- クリック
- ダブルクリック
- ドラッグ
- 文字入力のカーソル移動
タッチパッドの「タップ操作」だけを無効にする設定は、タッチパッドでは「スクロール」と「マウスポインター移動」操作のみで、キーボードの入力時の誤作動だけはどうしてもなくしたい人にオススメです。
しかし、このタッチパッドの「タップ操作」だけを無効にする設定もノートパソコンのメーカーの機種により操作が異なるみたいです…。
紹介しておきながら申し訳ありませんが、この設定は自分が使っている「富士通のノートパソコン」での設定方法を紹介させていただきます。
これもまた同じメーカーでもノートパソコンの機種により、設定方法が異なる可能性があります。
ご了承下さい。
富士通以外のノートパソコンをお使いの方、または同じメーカーでも下記から紹介する設定方法が出来ない方は、「ご自身が使用しているノートパソコンのメーカー」「タッチパッド」「タップ無効」で検索してみて下さい。
検索するキーワードの例:「富士通 タッチパッド タップ無効」
デスクトップ画面の左下にある「スタート」をクリックして下さい。
スタート画面の左側にある「設定(歯車マーク)」をクリックして下さい。
設定画面が表示されます。
画面の下側にあるメニューの中から「デバイス」をクリックして下さい。
画面の左側にあるメニューの中から「タッチパッド」をクリックして下さい。
関連設定の「追加の設定」をクリックして下さい。
マウスのプロパティ画面が開きます。
①「タッチパッド」タブをクリックして下さい。
②「クリックしてタッチパッドの設定を変更します」をクリックして下さい。
開かれたタッチパッド画面の左下に「タスクバーにアイコンを表示します」という項目があります。
その項目にチェックが入っている場合は、タスクバーの通知領域に「Touch Pad」のアイコンがあります。
「Touch Pad」のアイコンが見当たらない方は、アイコンが隠れている場合があります。
上記の画像のアイコンをクリックすると表示されます。
「Touch Pad」アイコンの上をダブルクリックすると、上記と同じタッチパッド画面が開きます。
また再設定したい場合はこのやり方でやると、上記のやり方より早くタッチパッド画面を開くことが出来ますので、覚えておくといいかもしれません。
①画面の左側にあるメニューの中から「タッピング」をクリックして下さい。
②タッピングのチェックを外して下さい。
③「保存」をクリックして下さい。
タッチパッドの「タップ機能」だけを無効にする設定は完了です。
タッチパッドの感度を下げる
先ほどは『タッチパッドの「タップ操作」だけを無効にする設定』を紹介させていただきました。
今度は『タッチパッドの感度を下げる設定』を紹介します。
「タッチパッドの感度を下げる」とは、どういう事かと言いますと…。
タッチパッドの「タップ操作」の反応を鈍らせることです。
タッチパッドの反応を鈍らせることによって、誤って指がタッチパッドに触れても誤作動しにくくなります。
タッチパッドの感度を下げる設定は、タッチパッドを使いたいがキーボードの入力時の誤作動はなるべく減らしたい人にオススメです。
その代わりに、タッチパッドの「タップ操作」の反応が鈍くなりますのでご注意下さい。
『タッチパッドの「タップ機能」だけを無効にする設定』で説明した方法で、設定のタッチパッド画面を開いて下さい。
タッチパッドの感度の「標準の感度」をクリックすると、選択肢の一覧が表示されます。
選択肢の中から「低い感度」をクリックして下さい。
タッチパッドの感度を下げる設定は完了です。
実際に設定してみましたが、ごくまれにタッチが反応しないくらいです。
あまり変わらないような気はしなくもないです。…意味がわからないですね(汗)。
感度の確認のため、わざとやってみて確認しているので何とも言えない感じです。
実際にご自身で設定してみて、確かめてみるのが一番いいかと思います。
タッチパッドの感度があまり変わらない方は、もしかするとメーカー専用のタッチパッドの感度設定があるかもしれません。
富士通にはありました。
念のため、次の見出しで『富士通のタッチパッドの感度を下げる設定』を紹介します(紹介するやり方は同じ富士通でも、一部の富士通にしかない機能の可能性がありますのでご了承下さい)。
富士通以外のノートパソコンをお使いの方、または同じメーカーでも次の見出しから紹介する設定方法が出来ない方は、「ご自身が使用しているノートパソコンのメーカー」「タッチパッド」「感度」で検索してみて下さい。
検索するキーワードの例:「富士通 タッチパッド 感度」
富士通のタッチパッドの感度を下げる
では早速本題に入りましょう。
『タッチパッドの「タップ機能」だけを無効にする設定』で説明した方法で、タッチパッド画面を開いて下さい。
①画面の左側にあるメニューの中から「ポインティング」をクリックして下さい。
②タッチ感度の下にあるバーを中央から右側に移動して下さい。バーが右端に近くなるほど、タッチパッドの反応が鈍くなりますのでご自身の好みで設定して下さい。
③「保存」をクリックして下さい。
富士通のタッチパッドの感度を下げる設定は完了です。
まとめ
これからはタッチパッドとうまく付き合っていけるような気がします。
なんでもっと早く気が付かなかったんだろうと思いました(笑)。
しかし、メーカーか機種によって設定の仕方が違うのには驚きました。
いい設定を見つけたのでなるべく多くの人に対応できるやり方を紹介したかったのですが、ほぼ富士通限定になってしまったのが残念です。
富士通の回し者みたいになってしまいました(汗)。
でも自分はノートパソコンなら富士通製品が好きです(笑)!!
せめてタッチパッドとうまく付き合っていけるきっかけになれば幸いです。
お疲れ様でした。