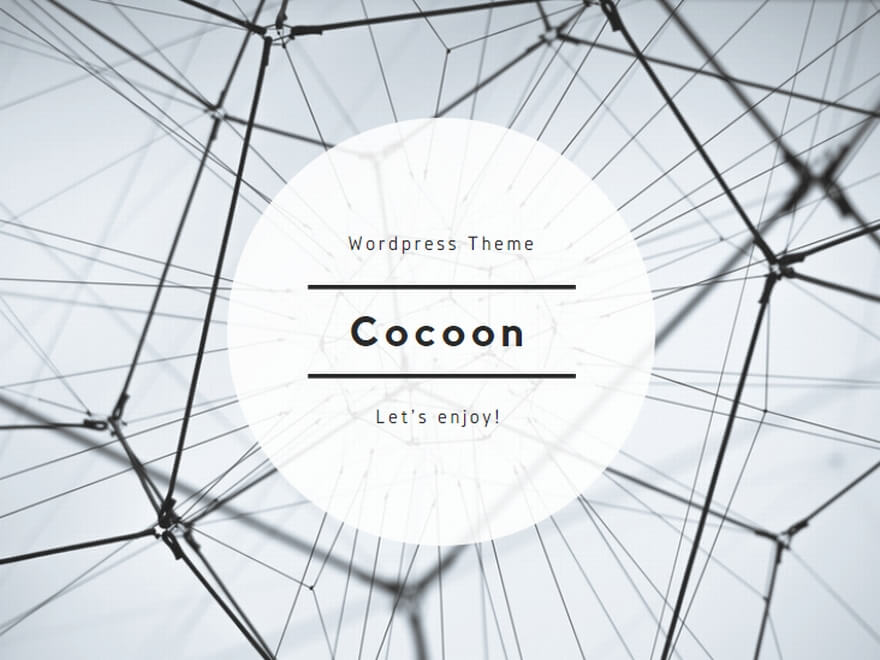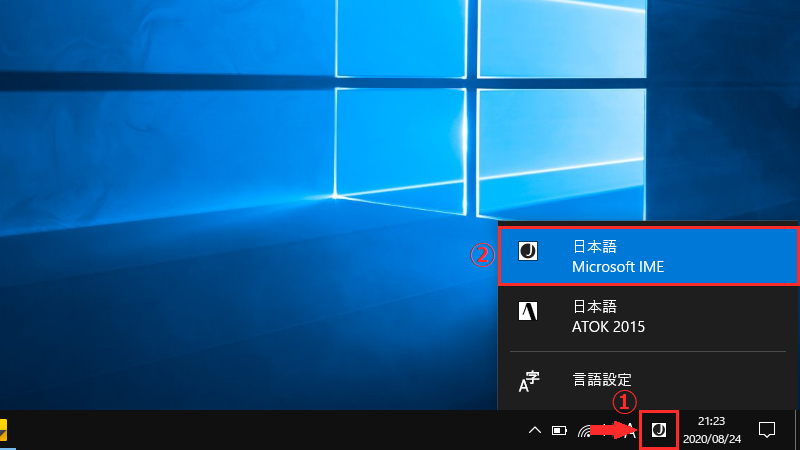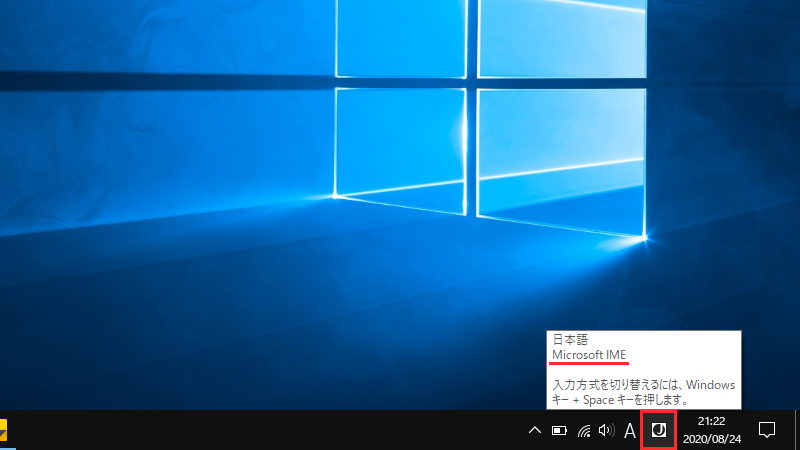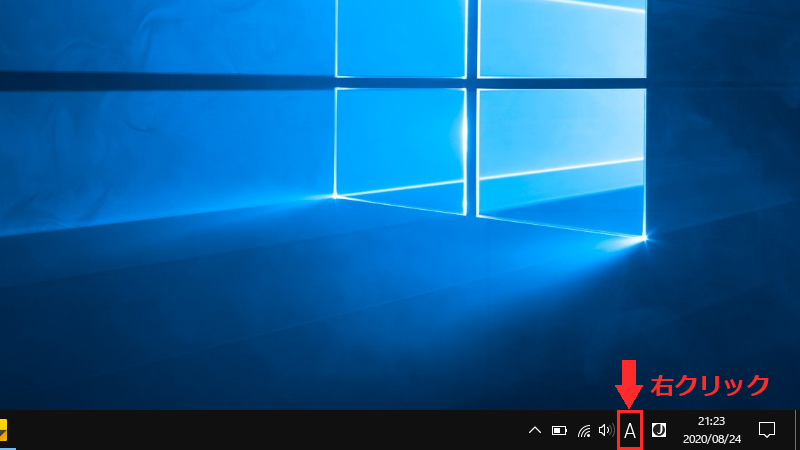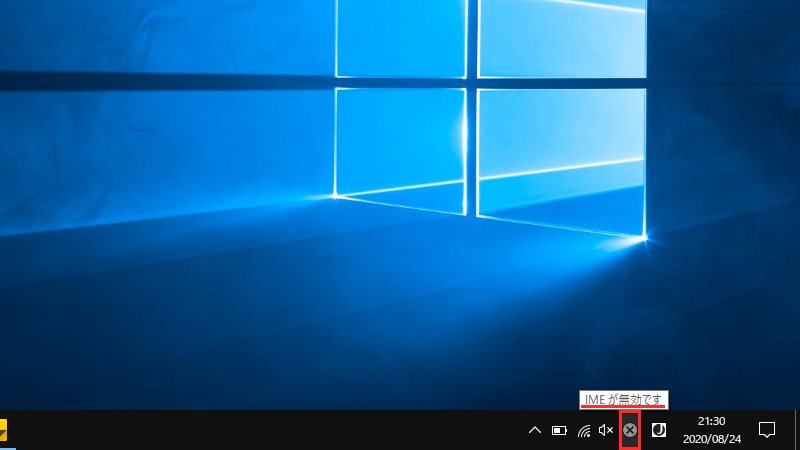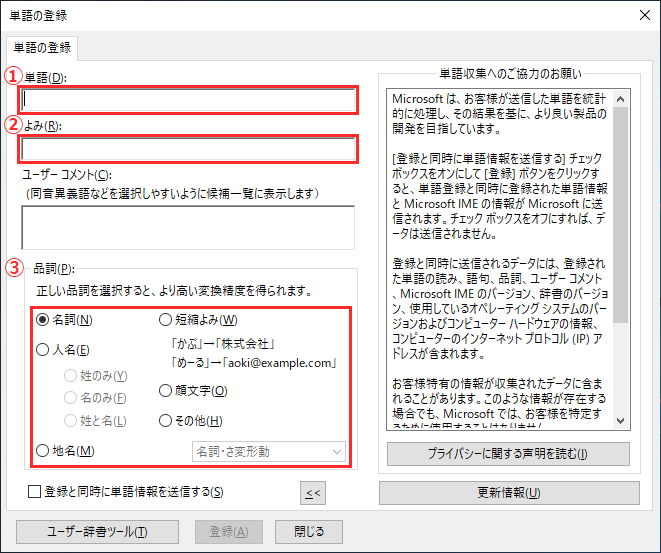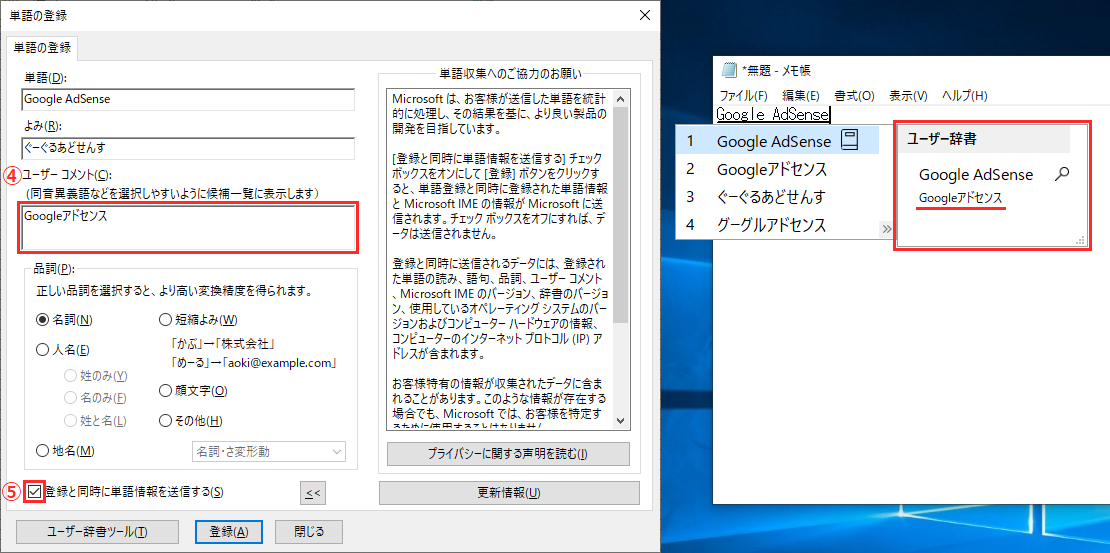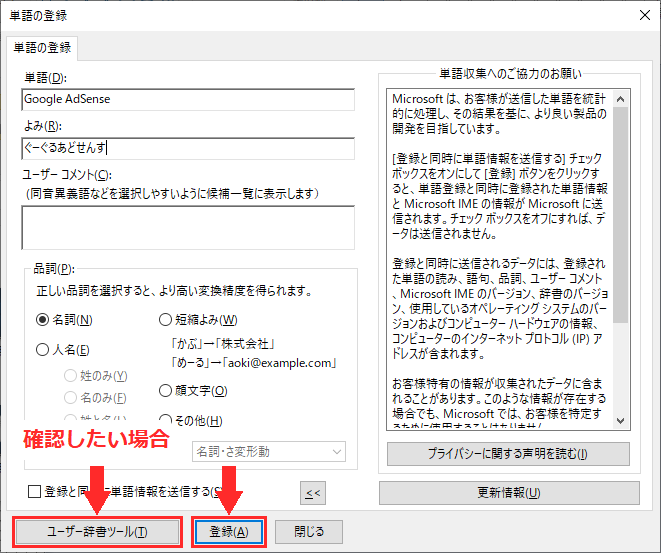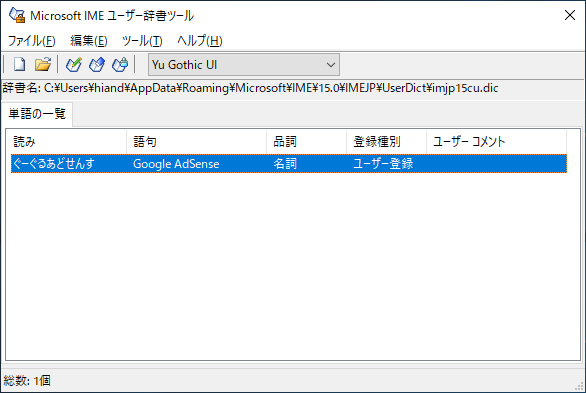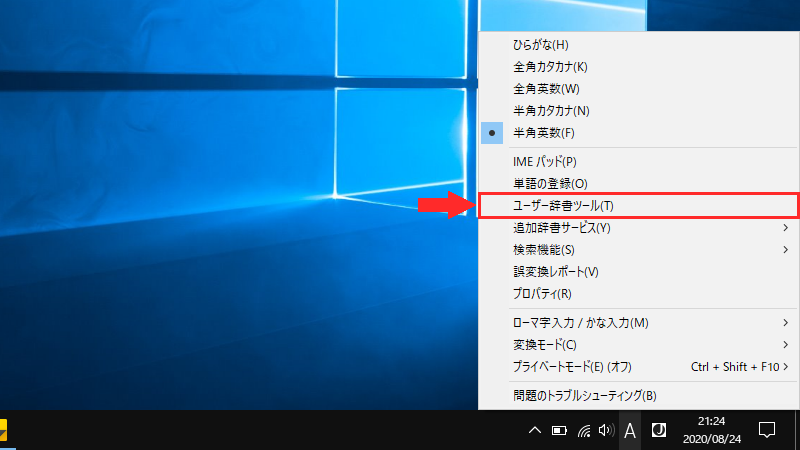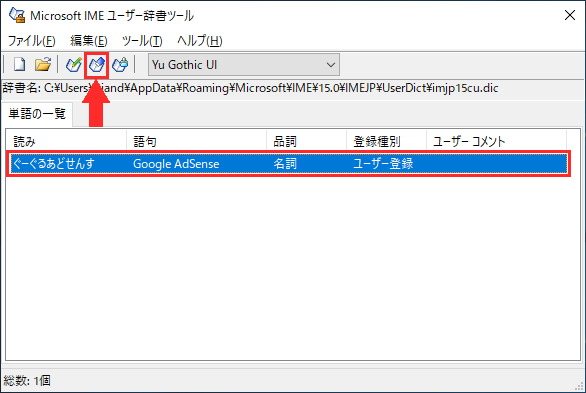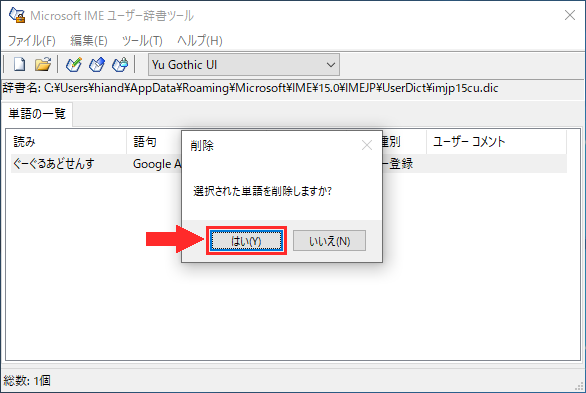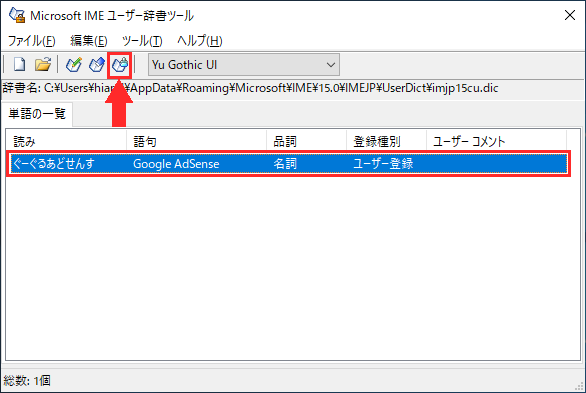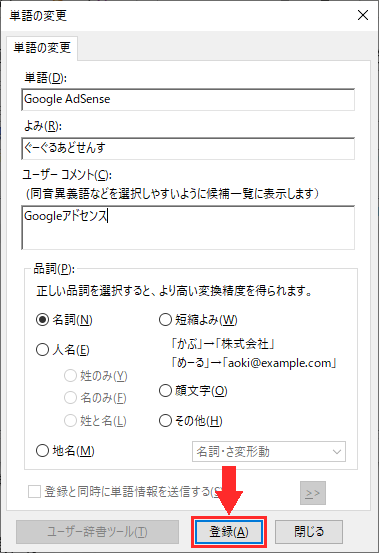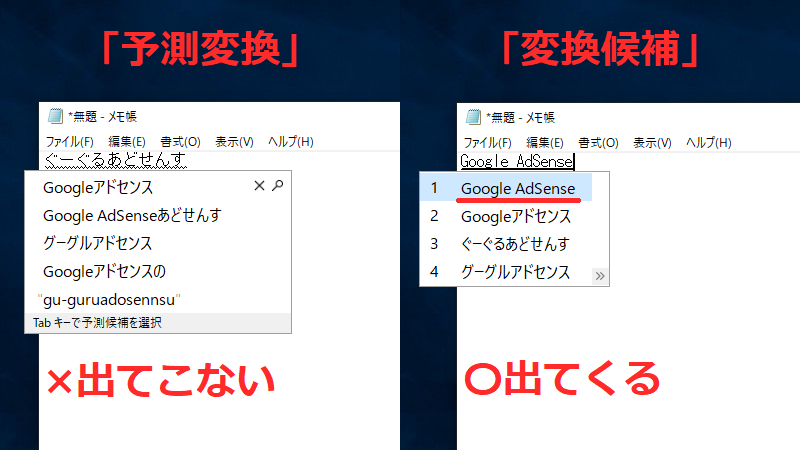初めまして。Ni(ナイ)です。
ブログの記事を書いていて、変換に出てこない単語をいちいち入力していて面倒臭いと思ったことはありませんか。
Windowsには、なんと単語の登録をする機能がありました!!
自分は「Windows10」を使っているので、Windows10で単語の登録をする方法を紹介したいと思います。
ついでに、登録した単語をうまく使いこなせるようにちょっとしたコツも教えます(自分が勘違いしていた部分の紹介になります…)。
単語の登録をする前に確認しておきたいこと
単語の登録をする前に確認しておきたいことがあります。
今回ご紹介させていただくWindows10で単語の登録をする方法には、「Microsoft IME」を使います。
「Microsoft IME」に単語の登録をします。
「Microsoft IME」について、簡単に説明します。
「Microsoft IME」とは、文字を入力するための「入力方式(入力言語)」の1つです。
パソコンの「入力方式」には、「入力方法(ローマ字入力またはかな入力のこと)」と「入力言語」の2つの意味があるようです。
今回ご紹介する「入力方式」は、「入力言語」の方の意味で説明させていただきます。
Windows10には標準で、「Microsoft IME」という入力方式がインストールされています。
これからご自身が何の「入力方式(入力言語)」を使っているのか確認する方法を紹介しますので、確認をお願いします。
①タスクバーの時計の左隣にあるアイコンをクリックして下さい。
②「大文字のJみたいなアイコン」と「日本語 Microsoft IME」が上記の画像のように選択されている状態なら、ご自身が使っている「入力方式(入力言語)」は「Microsoft IME」になります。
アイコンをクリックする前に大文字のJみたいなアイコンが表示されていれば、わざわざアイコンをクリックしなくてもご自身が使っている「入力方式(入力言語)」を確認することができます。
確認しやすいように、わざわざクリックしていただきました。
自分のパソコンですと、「Microsoft IME」以外に「ATOK 2015」という「入力方式(入力言語)」があります。
「ATOK 2015」に単語の登録をする方法は、「Microsoft IME」とやり方が異なります。
この記事では「Microsoft IME」に単語の登録をする方法を紹介しますので、お間違えのないようにご注意下さい。
Microsoft IMEに単語の登録をする
単語の登録をする前に確認しておきたいことの確認が出来ましたので、早速本題に入りたいと思います。
タスクバーの右側にある「A」または「あ」と表示されている箇所の上で右クリックして下さい。
文字が入力できる状態でないと、右クリックしても反応がありません。
上記の画像の「A」または「あ」の箇所に「×」が表示され、「IMEが無効です」と表示されます。
文字が入力できる状態にしてから、右クリックして下さい。
自分が実際にやらかしたことです…(汗)。皆様も気をつけて下さい!!
表示されたメニューの中にある「単語の登録」をクリックして下さい。
単語の登録画面が表示されます。
①単語には、登録したい単語を入力して下さい。
②よみには、単語のよみを入力して下さい。
③品詞には、単語に合う品詞を選択して下さい。
簡単に説明しますと、品詞とは単語の種類のことです。
「正しい品詞を選択すると、より高い変換精度を得られます。」という表示があるので、単語に合った品詞を選択すると、登録した単語が変換候補で表示されやすいという事だと思います。
どの品詞を選択したらいいのかわからない方は、とりあえず「名詞」を選択しておけば問題ないと思います。
あくまでも「より高い変換精度を得られる」という事ですので。
上記で説明した①~③以外にも項目がありますが、この項目は任意で問題ありません。
どういう項目なのか、簡単に説明します。
④ユーザーコメントに入力した場合は、登録した単語が変換候補に表示された時、単語の下に表示されます。
何の単語なのかメモを入力しておくと、便利かもしれません。
⑤登録と同時に単語情報を送信するにチェックを入れた場合は、右側にある「単語収集へのご協力のお願い」に詳しいことが書いてありますので読んでみて下さい。
簡単に説明しますと、「登録と同時に単語情報を送信する」にチェックを入れた状態で「登録」をクリックすると、登録した単語の情報がMicrosoftに送信されるそうです。
送信されたデータをもとに、開発品質の向上に役立てられます。
特に問題がなければ、「登録と同時に単語情報を送信する」にチェックを入れて下さい。
もしかすると、改善されて単語を登録する手間がなくなるかもしれませんよ。
下記の項目はただの動作になります。
「≪」をクリックすると、右側の「単語収集へのご協力のお願い」が非表示になります。
また表示させたい場合は、同じ箇所をクリックして下さい。
右側の「単語収集へのご協力のお願い」が非表示になっていると、アイコンが「≫」に変わります。
「更新情報」をクリックすると、ブラウザでWindowsのヘルプページが開きます。
必要な項目の入力が終わりましたら、「登録」をクリックして下さい。
登録した単語を確認したい場合は、「登録」の左側にある「ユーザー辞書ツール」をクリックして下さい。
Microsoftユーザー辞書ツール画面が表示されます。
「単語の一覧」の下に登録した単語が表示されます。
メモ帳を開いて、実際に登録した単語が表示されるか確認してみましょう。
メモ帳に登録した単語のよみを入力し、変換した時に登録した単語が表示されれば完了です。
Microsoft IMEに単語の登録をする方法は完了です。
登録した単語を削除する
登録した単語を削除したい場合は、Microsoftユーザー辞書ツールで作業します。
開き方は、まずタスクバーの右側にある「A」または「あ」と表示されている箇所の上で右クリックして下さい。
「単語の登録」の下にある「ユーザー辞書ツール」をクリックして下さい。
Microsoftユーザー辞書ツール画面が開きます。
削除したい単語を選択してから、「削除(ノートの上に消しゴムがあるアイコン)」をクリックして下さい。
削除画面が表示されます。
削除画面には「選択された単語を削除しますか?」という表示があります。
問題がなければ「はい」をクリックして下さい。
登録した単語を削除する方法は完了です。
登録した単語を変更する
登録した単語を変更したい場合は、Microsoftユーザー辞書ツールで作業します。
登録した単語を削除する方法と同じ手順で、Microsoftユーザー辞書ツールを開いて下さい。
変更したい単語を選択してから、削除の隣にある「変更(ノートの上に修正液があるアイコン)」をクリックして下さい。
単語の変更画面が表示されます。
変更したい箇所を変更したら「登録」をクリックして下さい。
登録した単語を変更する方法は完了です。
勘違いポイントを紹介
冒頭で「登録した単語をうまく使いこなせるようにちょっとしたコツも教えます」と言っておきながら、自分の勘違いしてしまったポイントを紹介します。
自分と同じことを思っていた人なら、自分の勘違いしてしまったポイントを理解することで登録した単語をうまく使いこなせるようになると思います。
全く嘘ではないんです…!!
ただ人によっては「役に立つ」「役に立たない」が分かれるところではあるんですよね…。
では気を取り直して紹介させていただきます!!
登録した単語は、文字を入力している状態の「予測変換」には出てきません!!
つまり、登録した単語は文字を変換した時の「変換候補」に出てきます。
「予測変換」と「変換候補」は別物になります。
文字を入力している状態の時に表示されるのが「予測変換」または「予測入力」と言います。
文字を変換した時に表示されるのが「変換候補」または「入力候補」と言います。
調べたところどちらも正式な言い方はなさそうで、大体「予測変換」や「変換候補」などで検索されています。
大体こんがらがって理解している人が多いようで(自分もそうでした…)、この記事では理解しやすいようにこのように説明させていただきました。
あくまでも参考程度にしていただけると幸いです。
作成した画像をよく見てみると、「予測変換」の説明の方に「予測候補」と表示がありました…。
見落としてました…。
でも文字を入力している状態の時に表示されるのが「予測変換」または「予測入力」と説明してしまったので、頭の片隅の方に「予測候補」と言う言い方もある、…と覚えておいていただけると幸いです…(汗)。
色々な言い方があるので説明に少し困りますね。
「予測変換」に登録した単語を表示させたい場合は、文字を変換した時に登録した単語を表示させれば「予測変換」にも表示されるようになると思います。
実際に試してみたら、表示されるようになりました。
基本、登録した単語は文字を変換した時に表示される「変換候補」に表示されるものだと思って下さい。
勝手に「予測変換」にも表示されるものだと思っていました…。
それに調べてみたら変換前と後は別の名前であり、全く違うものだとは知りませんでした。
いやー、また1つ利口になりましたね(笑)。
自分の勘違いポイントを紹介してみましたが、同じことを思っていた人の役に立てれたら幸いです。
その前に、自分と同じ発想の人いるのかな…(汗)。
まとめ
今回はWindows10で単語の登録をする方法と自分の勘違いポイントを紹介してみました。
紹介するにあたり、単語の登録方法について調べてみたら意外と奥が深かったです…(自分がおバカさんなだけでした)!!
パソコンの「入力方式」には2つの意味があったり、文字が入力できる状態でないと単語登録のメニューが開けなかったり、「予測変換」には登録した単語が表示されなかったりと…(自分がさらにおバカさんなだけでした)。
これで自由自在に単語登録ができるようになりましたし、使いこなせるようにもなりましたよ!!
皆様も自分と同じように、自由自在に単語登録を使いこなして下さい!!
お疲れ様でした。