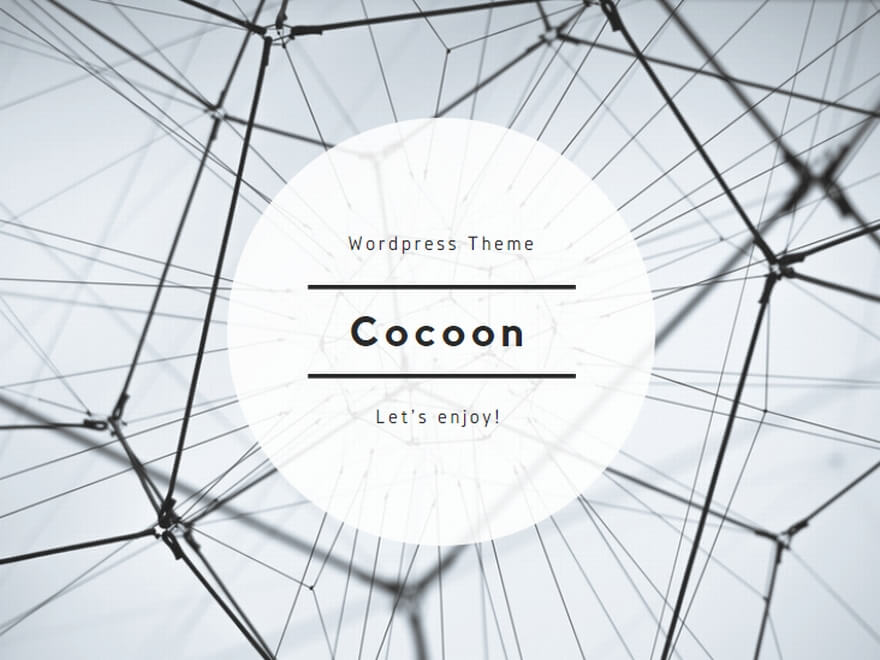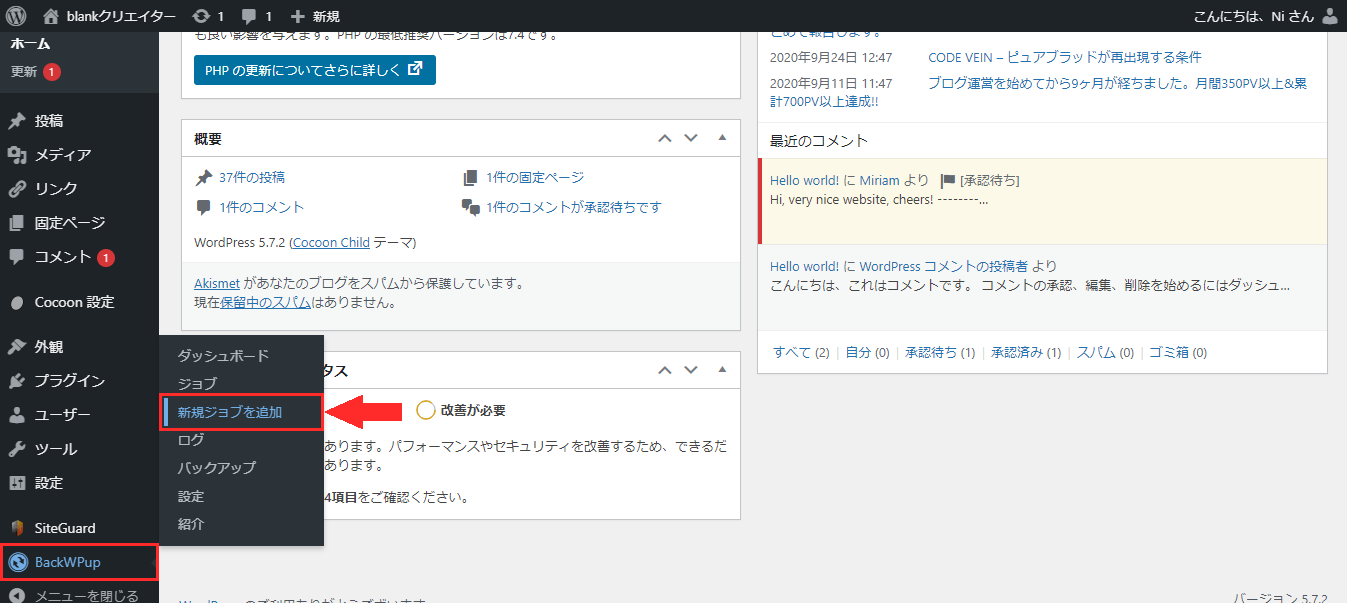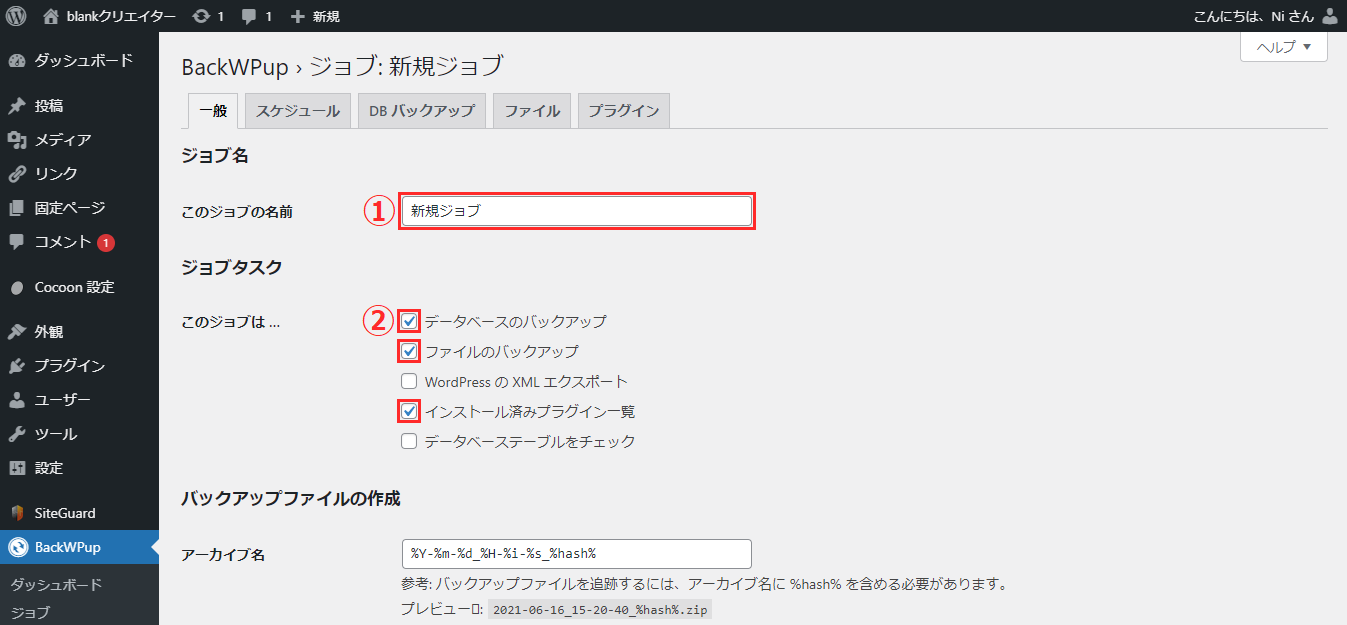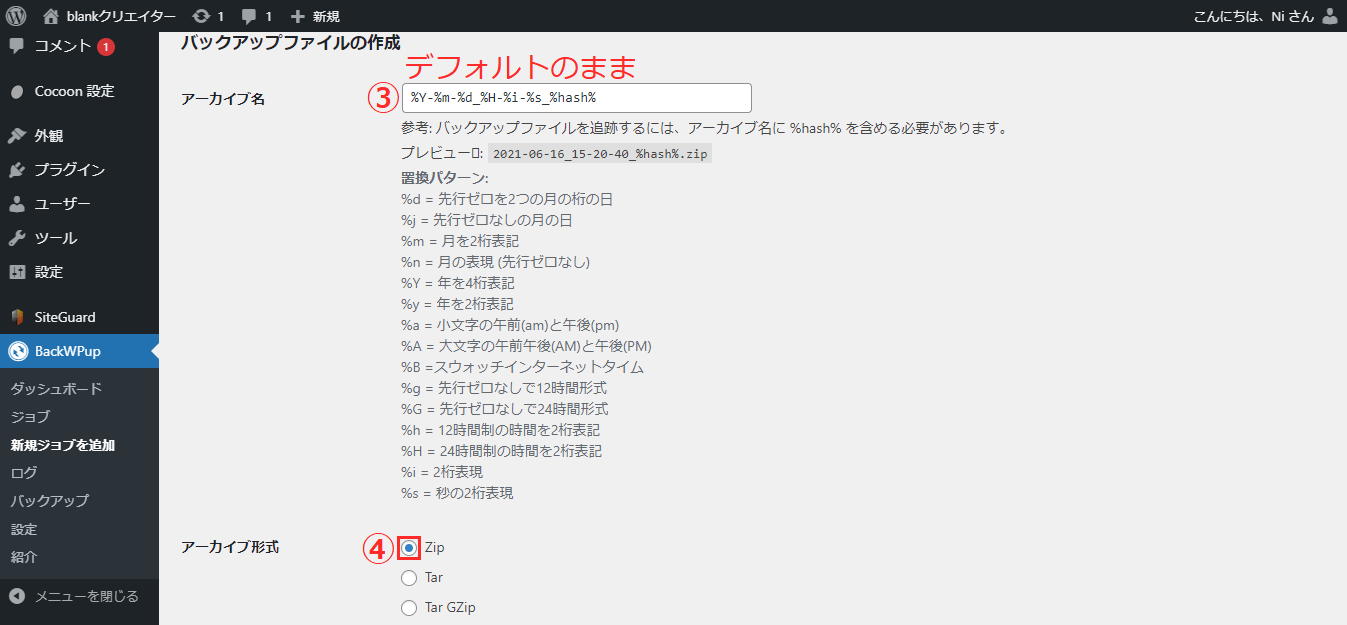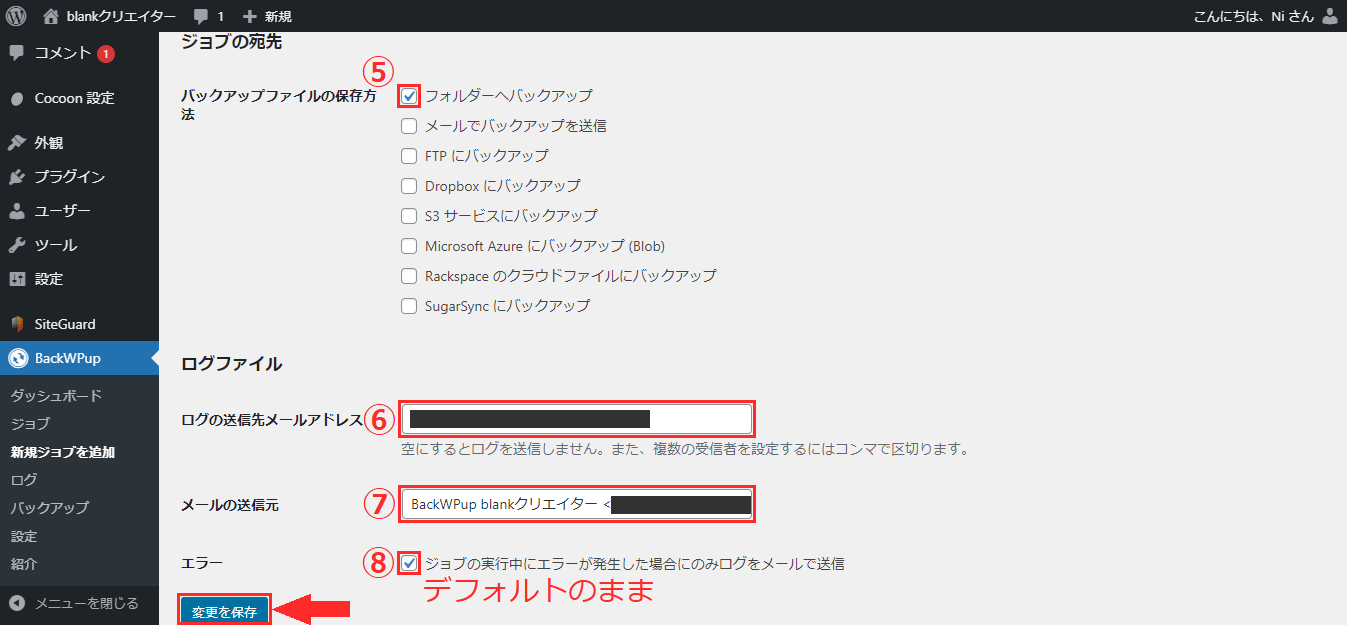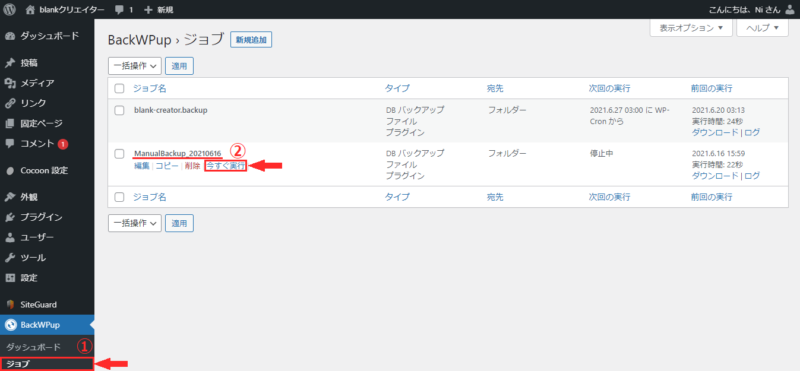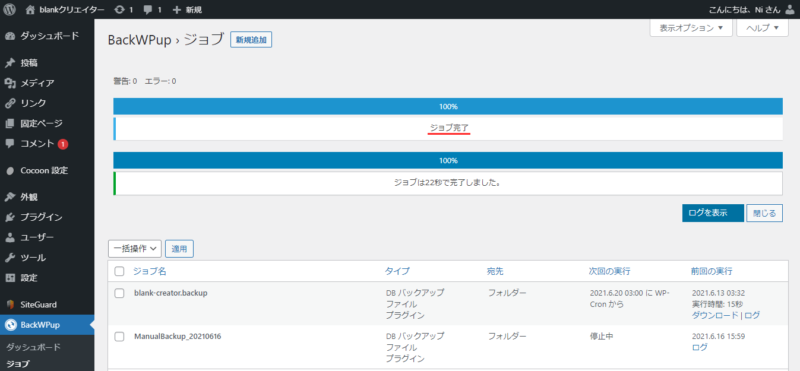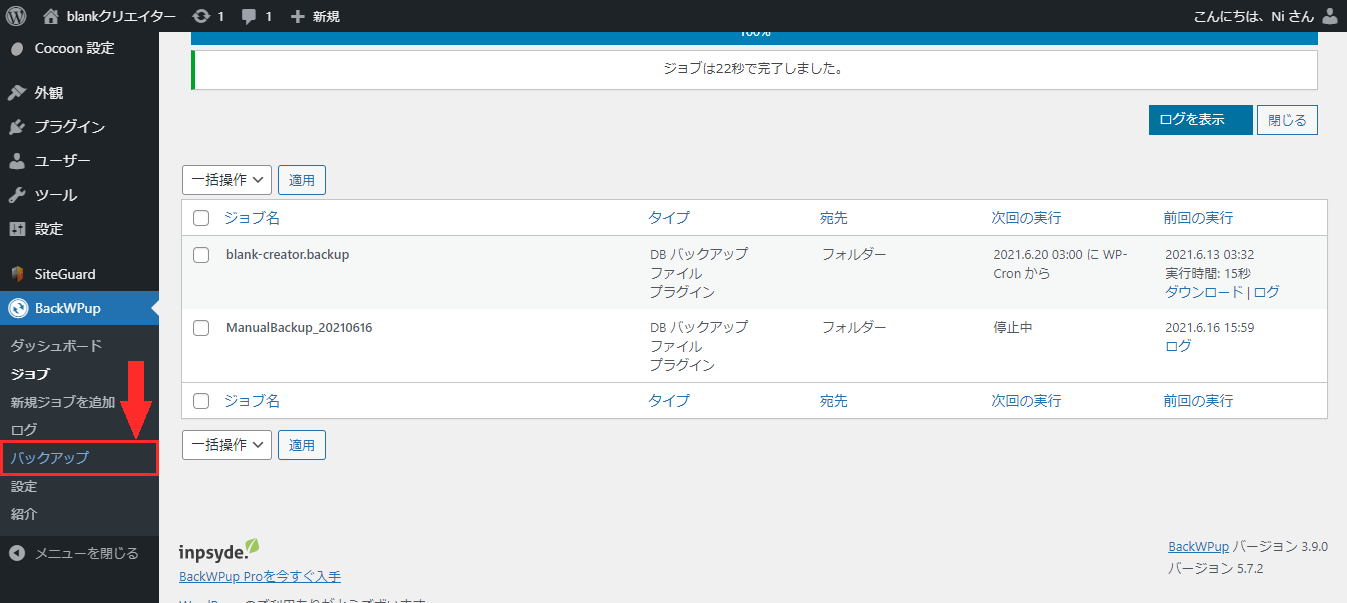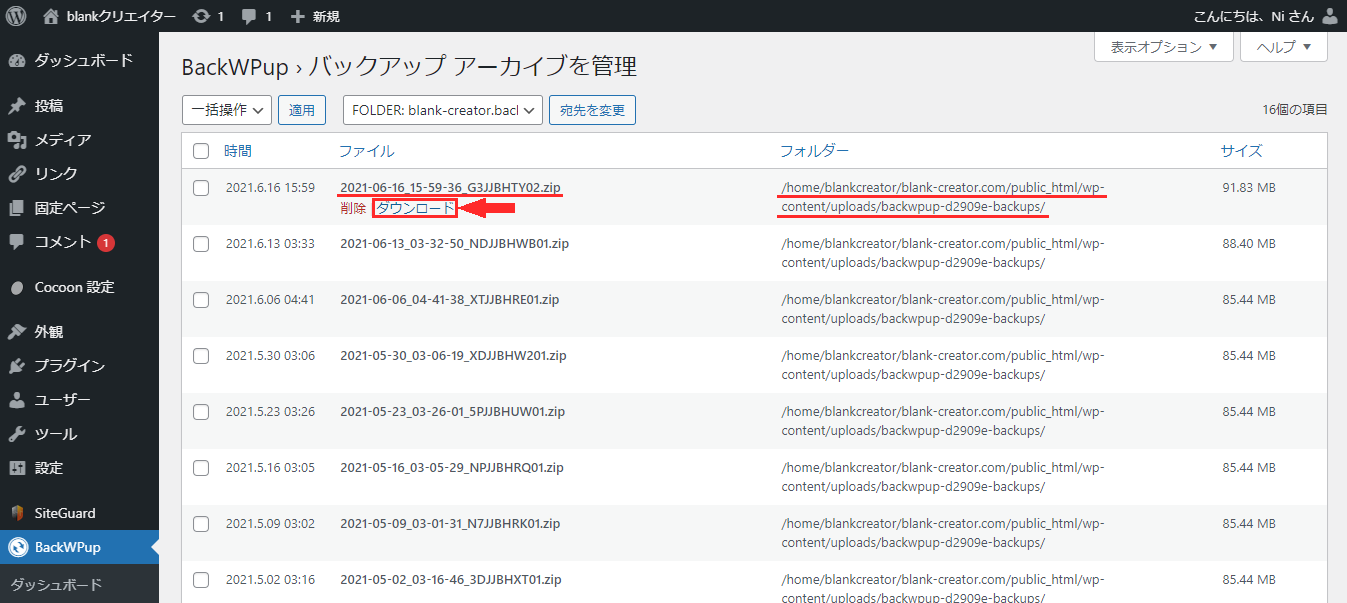初めまして。Ni(ナイ)です。
WordPressのプラグイン「BackWPup」を使って、バックアップを自動で行うように設定していますが、バックアップを手動でやったことがありませんでした。
WordPressのアップデートの際にも、念のためにバックアップをするように推奨されていますが、面倒でやっていませんでした(汗)。
やっと今回、バックアップを手動でやることを決意したので、WordPressのプラグイン「BackWPup」を使ったバックアップを手動で行う方法を調べました。
実際にやったところ、そんなに難しくはなかったです。
今回は『BackWPUpでWordPressのバックアップを手動で行う方法』を紹介したいと思います。
WordPressのプラグイン「BackWPup」をインストールしている前提で説明をさせていただきます。
よって本記事では、WordPressのプラグイン「BackWPup」をインストールする方法などの説明は、割愛させていただきますのでご了承下さい。
手動バックアップ用のジョブを作成する
まずは『バックアップ用のジョブを作成する作業』から行います。
その前に「ジョブ」について軽く説明したいと思います。
本当は自分が「ジョブ」を知らなくて、気になったので調べた結果を紹介します(汗)。
「ジョブ」とは、WordPressのプラグイン「BackWPup」の用語ではなく、『コンピューターなどでの仕事または作業』のことです。
この見出しタイトルの「ジョブ」に言い換えると、『手動バックアップ用の「作業設定」を作成する』という意味になります。
自分の言葉に置き換えて、説明するのに苦労しました(汗)。
なんとな~く、理解していただけると幸いです。
以上「ジョブ」の意味調査でした!!
それでは早速本題に入りましょう。
左側にあるメニューの「BackWPup」の上にマウスポインタ―を乗せて下さい。
すると、そのメニューの右側に更にメニューが表示されます。
表示されたメニュー内の「新規ジョブを追加」をクリックして下さい。
「一般」タブ画面で作業を行います。
①このジョブの名前には、自分で把握しやすいジョブの名前を入力して下さい。
②このジョブは…にある選択肢の中で、下記の3つにチェックを入れて下さい。
- データベースのバックアップ
- ファイルのバックアップ
- インストール済みプラグイン一連
③アーカイブ名はデフォルトのままで問題ありません。
④アーカイブ形式はご自身で使用しているパソコンのOSがWindowsなら「Zip」にチェックを入れて下さい。
⑤バックアップファイルの保存方法には、「フォルダーへバックアップ」にチェックを入れて下さい。
⑥ログの送信先メールアドレスには、すでにメールアドレスが入力されていると思いますので使用しているメールアドレスかどうか(間違っていないか)確認して下さい。
⑦メールの送信元には、「BackWPup(このプラグイン名) サイト名 <ログの送信先のメールアドレス>」が入力されているので確認して下さい。
⑧エラーはデフォルトのまま、チェックが入った状態で問題ありません。
上記の内容を今一度よく確認し、何も問題がなければ「変更を保存」をクリックして下さい。
以上で「一般」タブ画面での設定は完了です。
他にも「スケジュール」などのタブがありますが、そちらはデフォルトのままの設定で問題ありませんので、作業を行わなくても大丈夫です。
これで『バックアップ用のジョブを作成する作業』は完了です。
作成した手動バックアップ用のジョブを実行する
次に『作成した手動バックアップ用のジョブを実行する作業』を行います。
①左側にあるメニューの「BackWPup」の下ら辺にある「ジョブ」をクリックして下さい。
②ジョブ名の下に、先程の「このジョブの名前」で入力した名前があります。
その名前のところにマウスポインタ―をもっていきます。
名前の下にメニューが表示されます。そのメニュー内にある「今すぐ実行」をクリックして下さい。
先程の画面上に「ジョブ完了」という表示が出ましたら、手動バックアップが成功した証です。
これで『作成した手動バックアップ用のジョブを実行する作業』は完了です。
バックアップファイルが保存されている場所を確認する
サーバーの方にバックアップファイルが作成されましたので、ご自身のパソコン上にバックアップファイルをダウンロードしてみましょう。
その為に、『バックアップファイルが保存されている場所を確認する方法』を紹介します。
左側にあるメニューの「BackWPup」の下ら辺にある「バックアップ」をクリックして下さい。
この「バックアップ アーカイブを管理」画面で、バックアップファイルの保存先を確認することが出来ます。
バックアップのファイル名は先ほどの「このジョブの名前」ではなく、「バックアップファイルを作成した日付_その日の時刻_英語の羅列.zip」になります。
ですので、作業した日付がファイル名に入っているファイルが、先程の手動で作成したバックアップファイルです。
フォルダーの列に書かれているディレクトリが、バックアップファイルの保存先です。
先程のディレクトリをサーバーで開いて、直接サーバーからバックアップファイルをダウンロードすることが出来ますが、「BackWPup」ではサーバーを開かなくてもバックアップファイルをダウンロードすることも出来ます!!
なんて便利(キラキラ)。
ダウンロード方法はとても簡単でした。
そのファイル名のところまでにマウスポインタ―をもっていくと、名前の下にメニューが表示されます。
その中にある「ダウンロード」をクリックすると、ご自身のパソコン上にバックアップファイルをダウンロードすることが出来ます。
これで『バックアップファイルが保存されている場所を確認する方法』は完了です。
まとめ
自動でバックアップをとるように、WordPressのプラグイン「BackWPup」を入れていましたが、それが手動バックアップもとれる代物で助かりました。
一度手動バックアップ用のジョブを作成してしまえば、次回からはジョブ作成の手間は省けるので、次やる時は手動バックアップの作業が楽になります!!
この記事をきっかけに、手動バックアップが面倒臭いものではないと思っていただけたら幸いです。
お疲れ様でした。