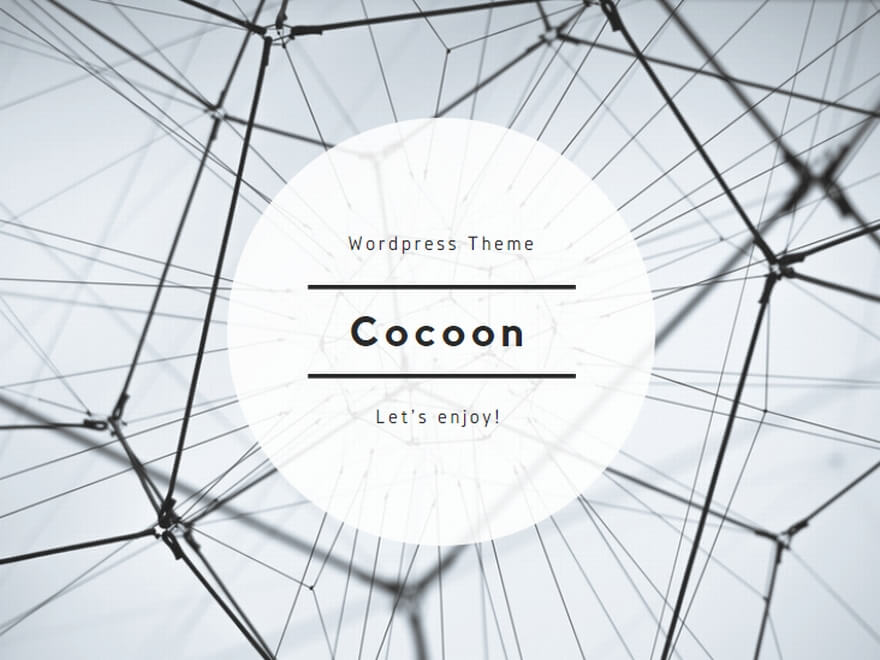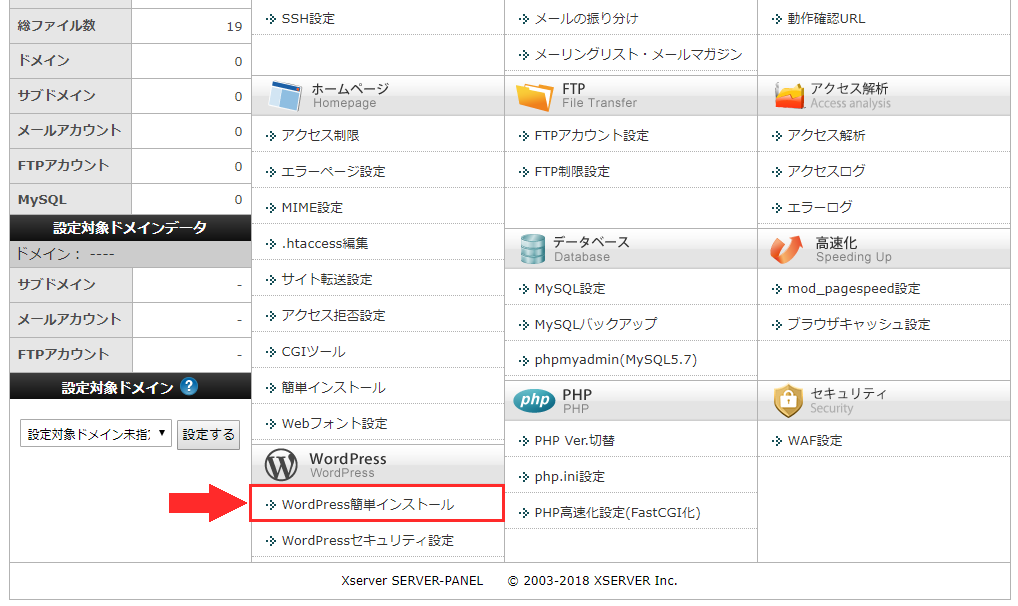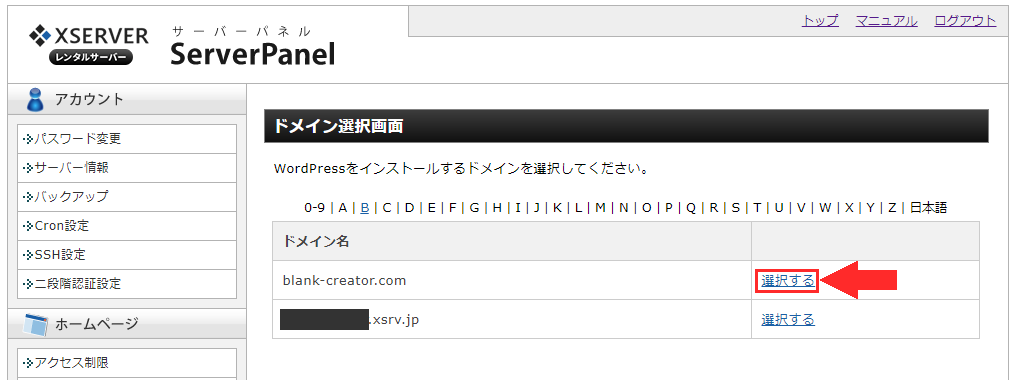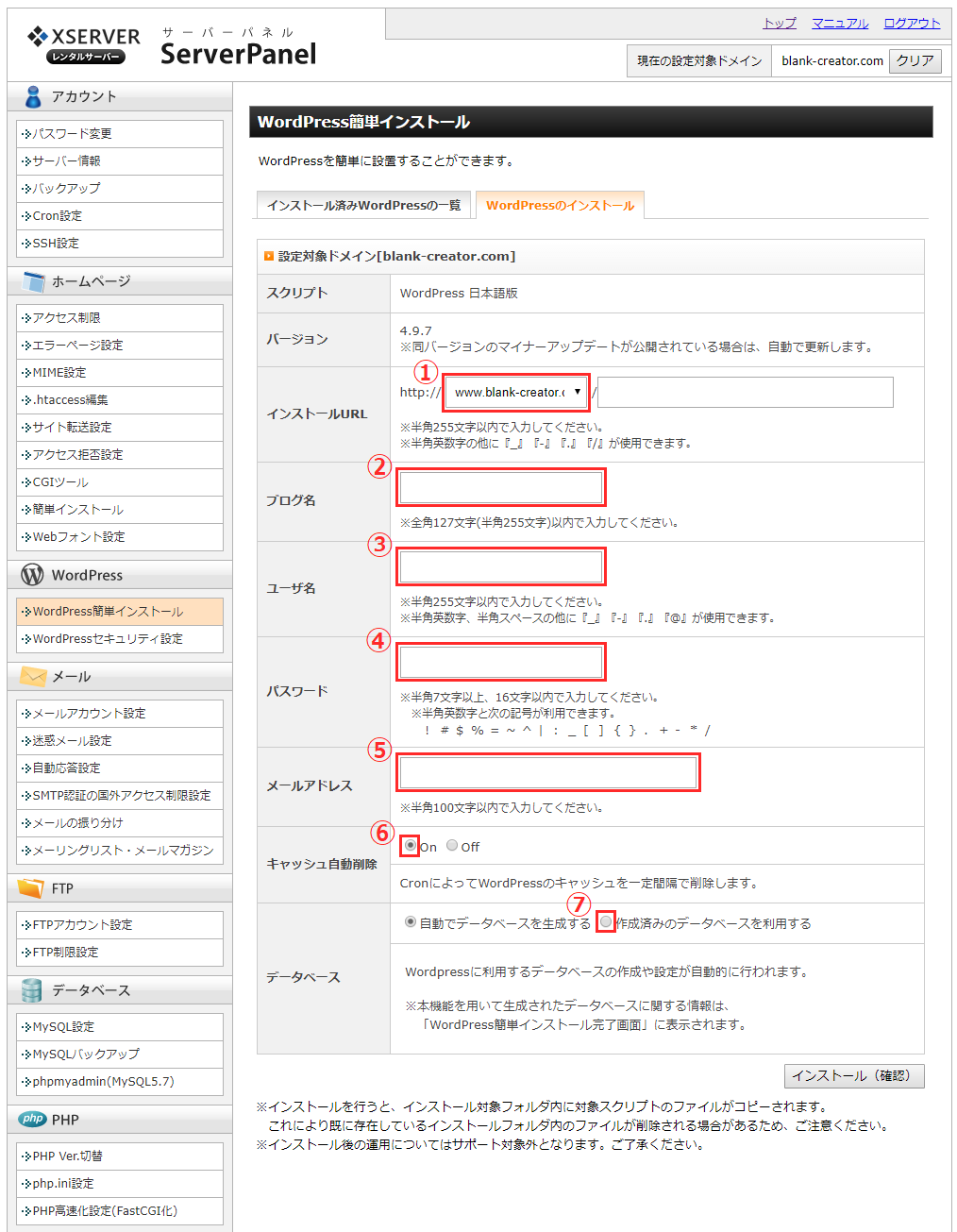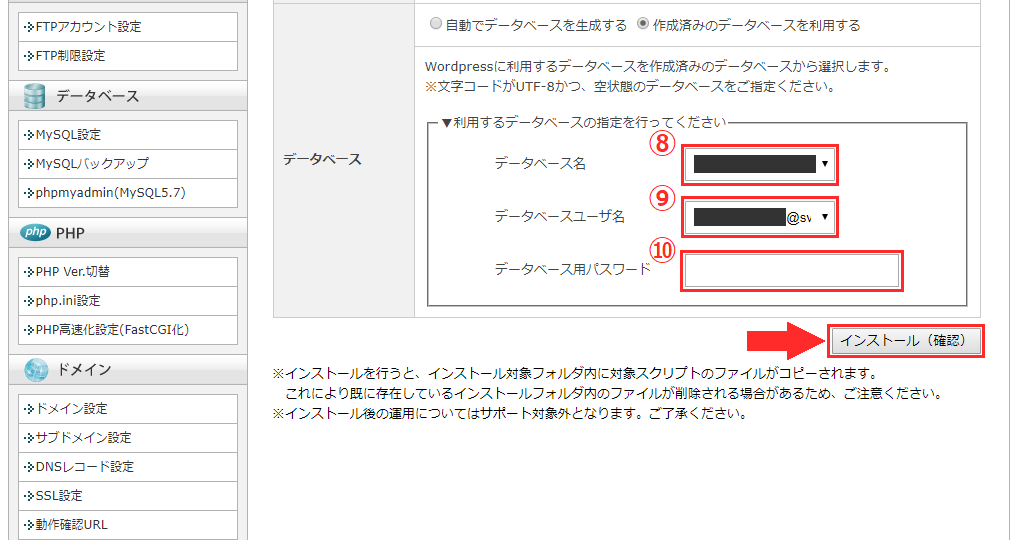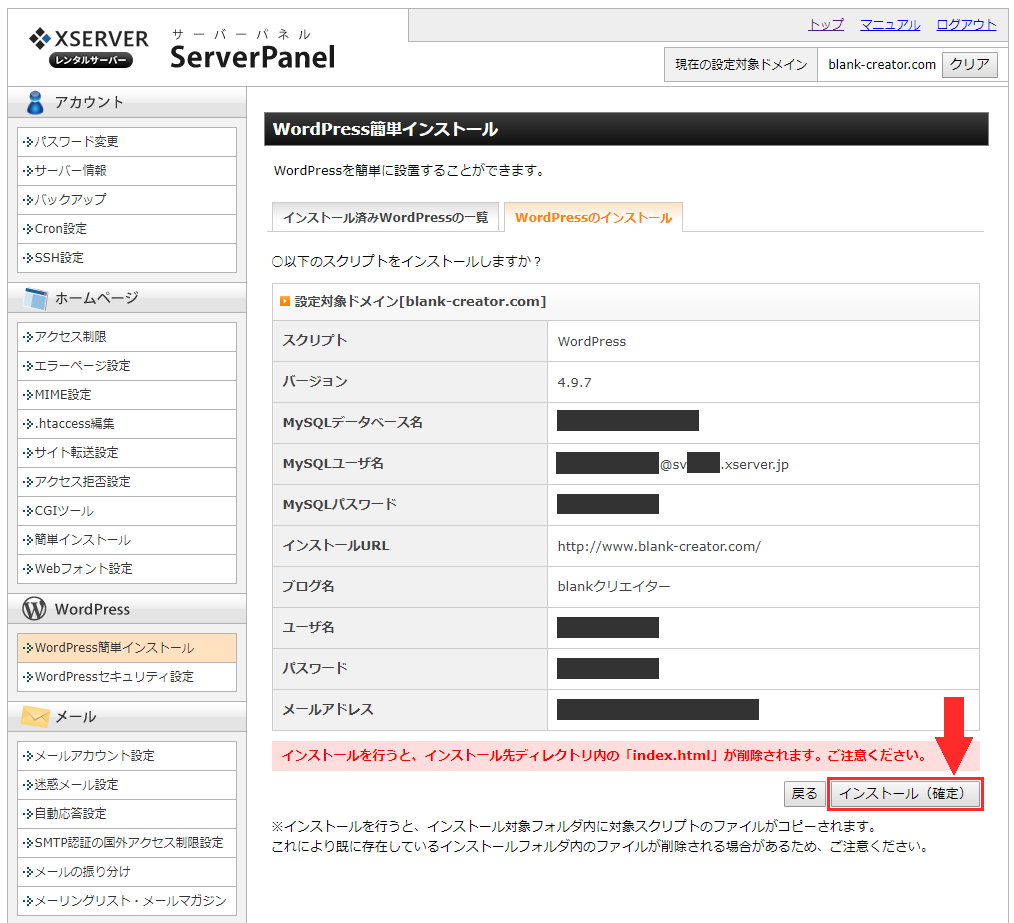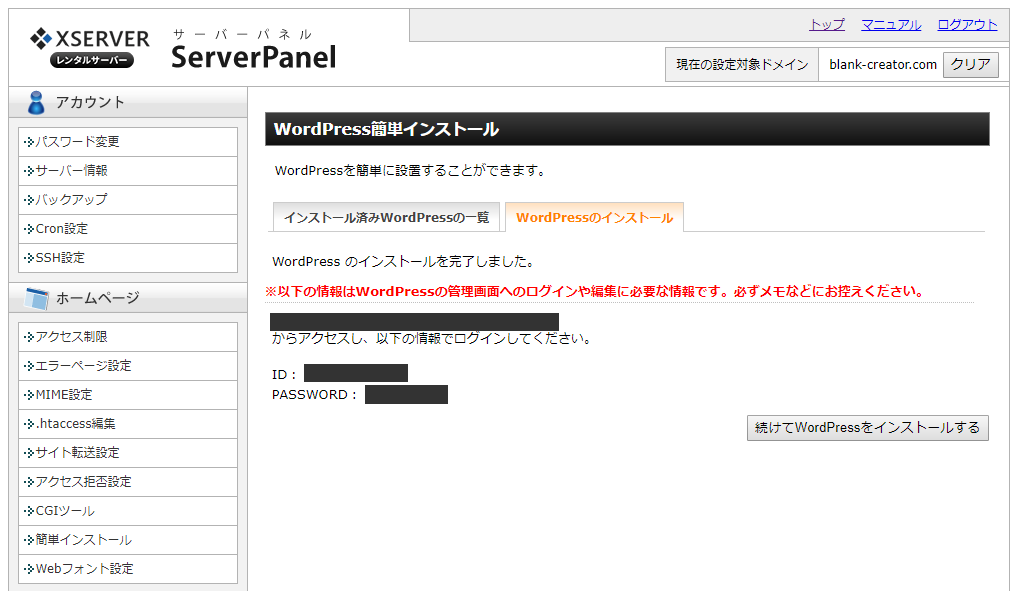初めまして。Ni(ナイ)です。
前回は「ドメイン設定」作業を行いました。
次はやっと…、「WordPress簡単インストール」です!!
大変お待たせしました!!
今回は「WordPress簡単インストール」作業を紹介したいと思います。
そして「準備編」は今回で最終回になります!!
下記から紹介する「WordPress簡単インストール」作業の項目の中に「データベースの設定」があります。
本記事では、作成済みのデータベースを利用するの前提で作業を紹介します。
データベースの作成がまだの方は、本ブログのブログ運営にWordPressを使ってみよう-準備編①-の記事にてデータベースの作成作業を紹介しています。
上記の記事を参考に、作業を進めていただけたらと思います。
本記事シリーズのバックナンバーはこちらになります。


エックスサーバーでWordPressを始める準備-その③-
本記事ではエックスサーバーの「WordPress簡単インストール」について紹介させていただくのですが、ぶっちゃけ…WordPress簡単インストールは使用しない方がいいです(なんだってぇーーーーー!!)。
なぜ使用しない方がいいのか、これから簡単に説明させていただきます。
「WordPress簡単インストール」には「テーブル接頭辞」という項目がありません。
この設定ができないとブログ運営するにあたって、あまりよろしくないのです。
ではどうしてあまりよろしくないのかといいますと、セキュリティ上あまりいい状態ではないからです。
初心者の方にはかなり難しい話になってしまうので、混乱を避けるためにセキュリティ上あまりいい状態ではないと覚えておくくらいでいいと思います。自分もそうなので(オイ)!!
「それならWordPress簡単インストールできないじゃん」と思う方、安心して下さい。
後から「テーブル接頭辞」のセキュリティ強化を行うことが可能です。
自分も「WordPress簡単インストール」後にこのことを知りましたので…。
正直に言いますと、「WordPress簡単インストール」後に「テーブル接頭辞」のセキュリティ強化を行うのはめんどくさかったです…。
しかし、初心者の方には「WordPress簡単インストール」の方が作業が簡単だと思うので、自分は推奨します。
「テーブル接頭辞」のセキュリティ強化については、自分が責任をもって初心者の方でもわかるように記事を作成しようと思います!!
ですので安心して「WordPress簡単インストール」の作業を行っていただけたらと思います。
記事掲載の予定はWordPressの初期設定後になると思います。
WordPress簡単インストール
では早速本題に入りましょう。
まずは「サーバーパネル」にログインして下さい。
WordPressの「WordPress簡単インストール」をクリックして下さい。
WordPressをインストールしたいドメインの「選択する」をクリックして下さい。
①インストールURLはインストールしたいドメインを確認して、「隣の入力欄は空のまま」にして下さい。
②ブログ名を入力して下さい。
③ユーザ名は半角英数字、半角スペース、記号(_ – . @)を組み合わせて「255文字以内」で入力して下さい。WordPressのログイン用ユーザー名になります。
④パスワードは半角英数字、記号(! # $ % = ~ ^ | : _ [ ] { } . + – * /)を組み合わせて「7文字以上、16文字以内」で入力して下さい。WordPressのログイン用パスワードになります。
⑤メールアドレスを入力して下さい。
⑥キャッシュ自動削除は「On」にチェックを入れて下さい。自分は何も気にせず「On」にしていました…。
⑦データベースは「作成済みのデータベースを利用する」にチェックを入れて下さい。
「作成済みのデータベースを利用する」にチェックを入れると、上記の項目が表示されます。
本記事シリーズブログ運営にWordPressを使ってみよう-準備編①-で行った作業を覚えていますでしょうか。
上記の記事で作成していただいた「MySQLデータベース名」「MySQLユーザID」「MySQLユーザIDのパスワード」を入力します。
⑧データベース名は上記の記事で作成した「MySQLデータベース名」を選択して下さい。
⑨データベースユーザ名は上記の記事で作成した「MySQLユーザID」を選択して下さい。
⑩データベース用パスワードは上記の記事で作成した「MySQLユーザIDのパスワード」を入力して下さい。
入力が終わりましたら、「インストール(確認)」をクリックして下さい。
入力内容をよく確認してから、「インストール(確定)」をクリックして下さい。
上記の画面が表示されましたら、WordPress簡単インストールは完了です。
初シリーズの最終回を迎えて
本ブログ初シリーズで無事に最終回を迎えることができました。
ありがとうございます…!!
最初は別々の記事にしようと思ったのですが、この記事がないとあの記事は成立しないという理由で初めて「シリーズ化」に踏み切ってみました。
このシリーズが少しでも読者の方の力になれればなと思います。
お疲れ様でした。
本記事シリーズのバックナンバーはこちらになります。