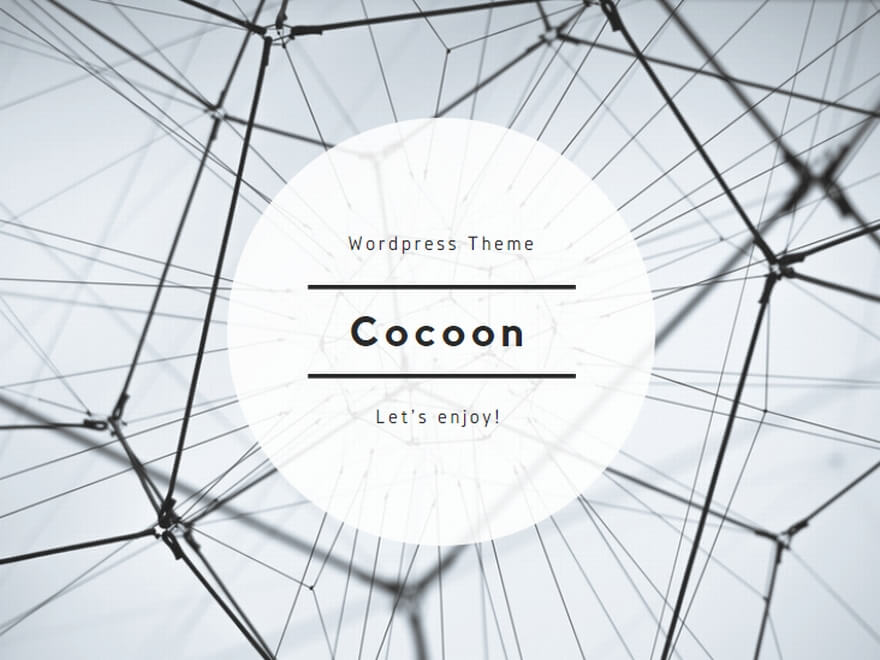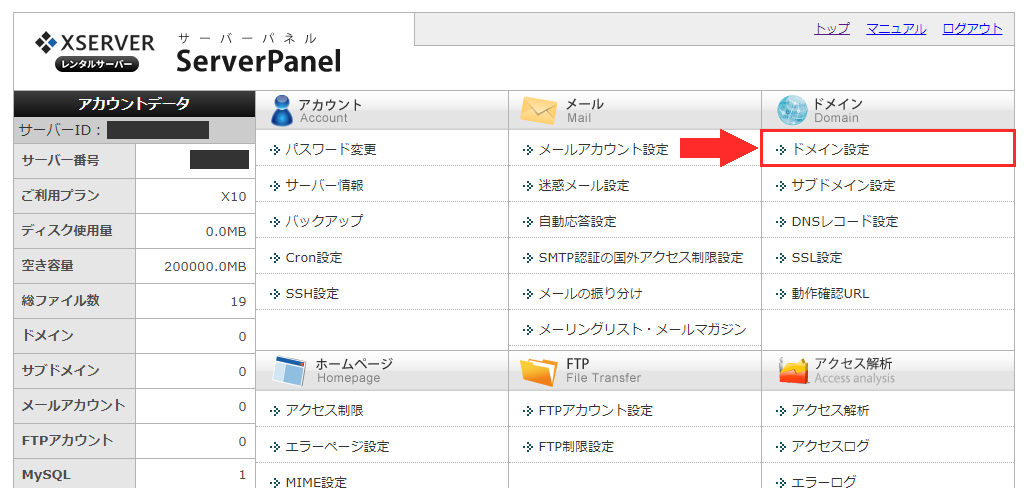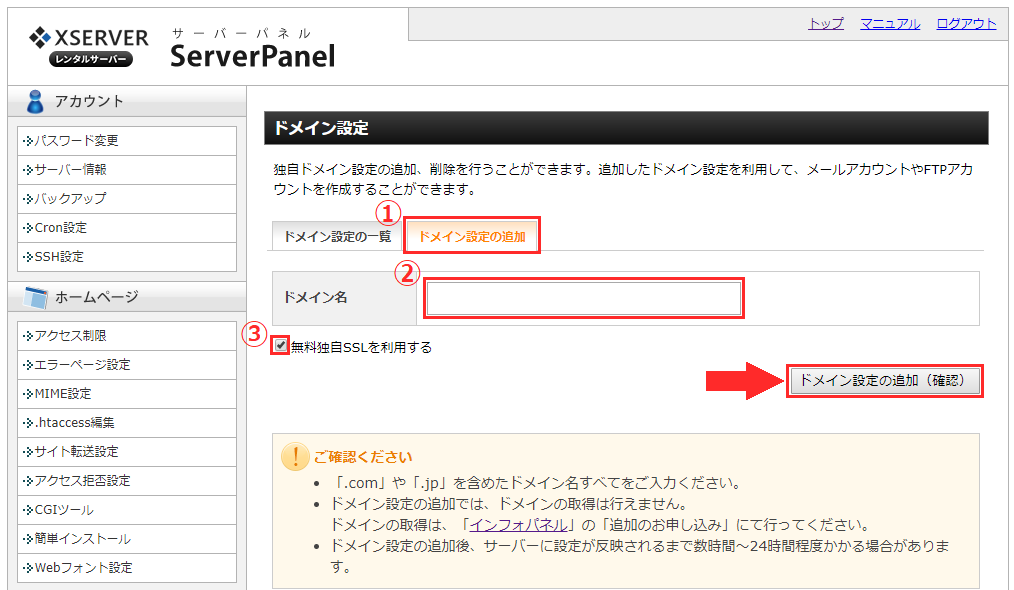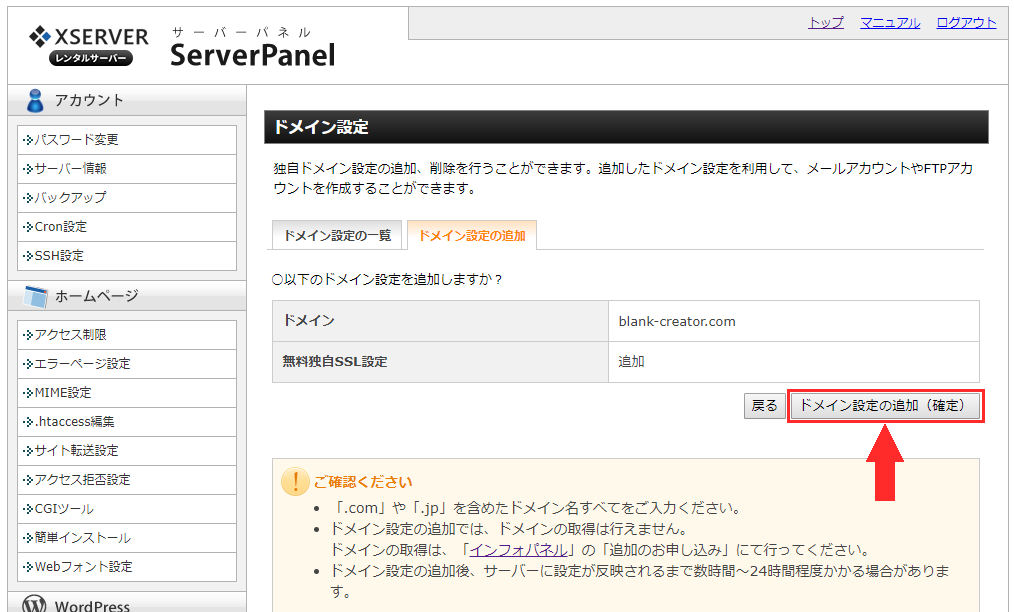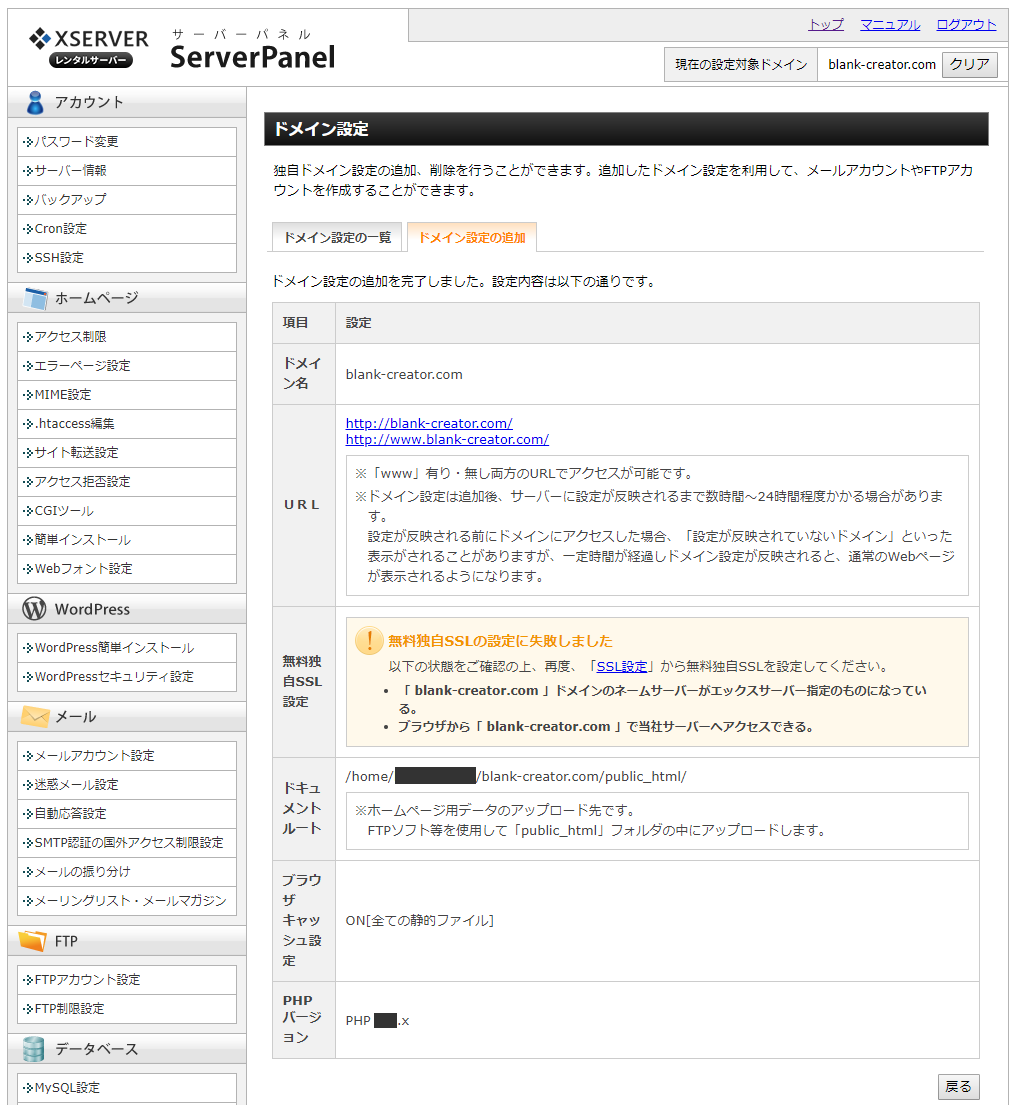初めまして。Ni(ナイ)です。
前回はWordPress簡単インストールの前に、「MySQLデータベース作成」「MySQL用ユーザー作成」「MySQL用ユーザーにMySQLデータベースのアクセス権を与える」作業を行いました。
次は「WordPress簡単インストール」…の前に、もう1つ先に行う作業があります。
それは「ドメイン設定」です。
今回はドメイン設定作業を紹介したいと思います。
ドメイン取得の紹介は行っておりません。
ご了承下さい。
準備編シリーズが完結しましたので、バックナンバーを追加しました。
2019.12.13
次回予告前の補足にSSL設定のリンクを追加しました。
本記事シリーズのバックナンバーはこちらになります。


エックスサーバーでWordPressを始める準備-その②-
まずは「ドメイン設定」って何?という話からしたいと思います。
下記から自分の解釈になります(伝わるといいな)。
「サーバー」と「ドメイン」がありますが、実はそれ紐づいていないのです(マジでか)。
記事を書きながら、ドメイン設定ってなんだっけ?って考えたら今気付きました(大丈夫なのか…)。
ブラウザにURLを入力するとサイトが開くじゃないですか。
それが「ドメイン設定」です(ザックリし過ぎ!!)。
例えるなら、「サーバー」は家(サイトの入れ物)で「ドメイン」は住所ですかね…。
で、「ドメイン設定」は地図になりますかね。
住所があっても道を知らなければ家にたどり着けませんもんね。
専門用語で説明しようとすると、自分でもちんぷんかんぷんになってしまいます…。
自分もしっかり把握している訳ではないので、こんな感じに覚えておくくらいでいいと思います。
たぶん間違ってないと思います(ホントか…)!!
ではなぜWordPress簡単インストールの前に「ドメイン設定」をするのか。
それは…WordPress簡単インストールの項目の中に「サイトのURL(ドメイン)」を入力しなきゃいけないから!!
ドメイン設定
では早速本題に入りましょう。
まずは「サーバーパネル」にログインして下さい。
ドメインの「ドメイン設定」をクリックして下さい。
①ドメイン設定の追加をクリックして下さい。
②ドメイン名はご自身が持っているドメインを入力して下さい。
③無料独自SSLを利用するはチェックを入れたままにして下さい。
なぜ無料独自SSLにチェックを入れたのか説明します。
簡潔に説明させていただきますと、サイトのセキュリティが高まる為です。
それにGoogleの方でも常時SSL化を推奨しているようなので、やっておいて損はないと思います。無料ですし(そこかよ)。
自分もSSLについては上で述べたような知識しかありませんが、自分のブログに来て下さる方が少しでも安全な環境で閲覧できると思い設置しました(いいこと言ったぞ)。
入力が終わりましたら、「ドメイン設定の追加(確認)」をクリックして下さい。
「ドメイン」「無料独自SSL設定」を確認してから、「ドメイン設定の追加(確定)」をクリックして下さい。
上記の画面が表示されましたら、設定内容を今一度確認して下さい。
これにてドメイン設定は完了です。
自分もでしたが、上記の画面で「無料独自SSL設定」項目で無料独自SSLの設定に失敗しましたと表示された方、安心して下さい。
後から設定する事が可能ですよ。(どっかで聞いたことがあるようなギャグに聞こえる…)
まだWordPressのインストールも完了していないので、WordPressのインストール後くらいにSSL設定の記事を書こうと思っています。
2019.12.13 追記
SSL設定の記事を書きました。
次回予告
次回はいよいよ…、WordPress簡単インストールです。
お疲れ様でした。
本記事シリーズのバックナンバーはこちらになります。