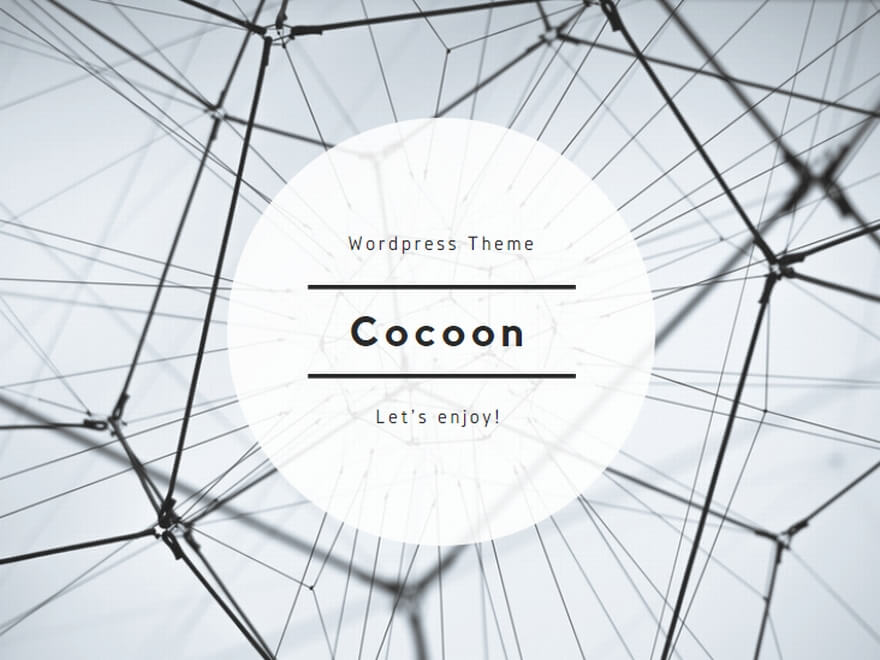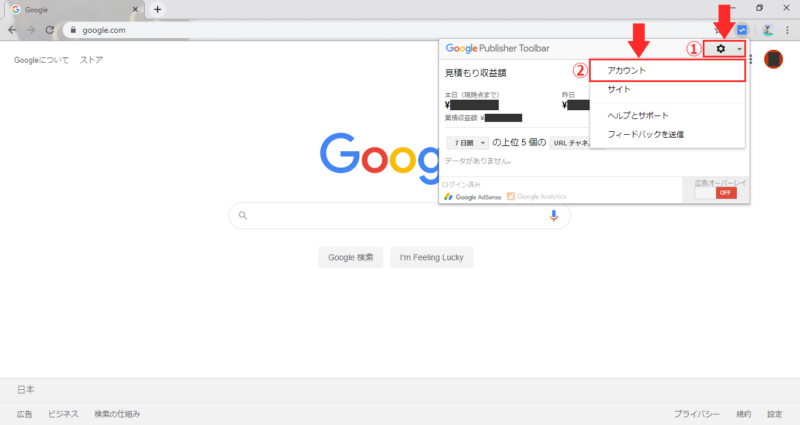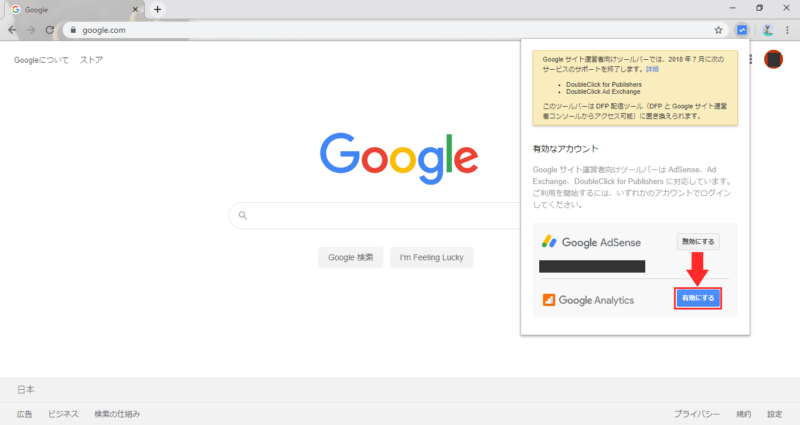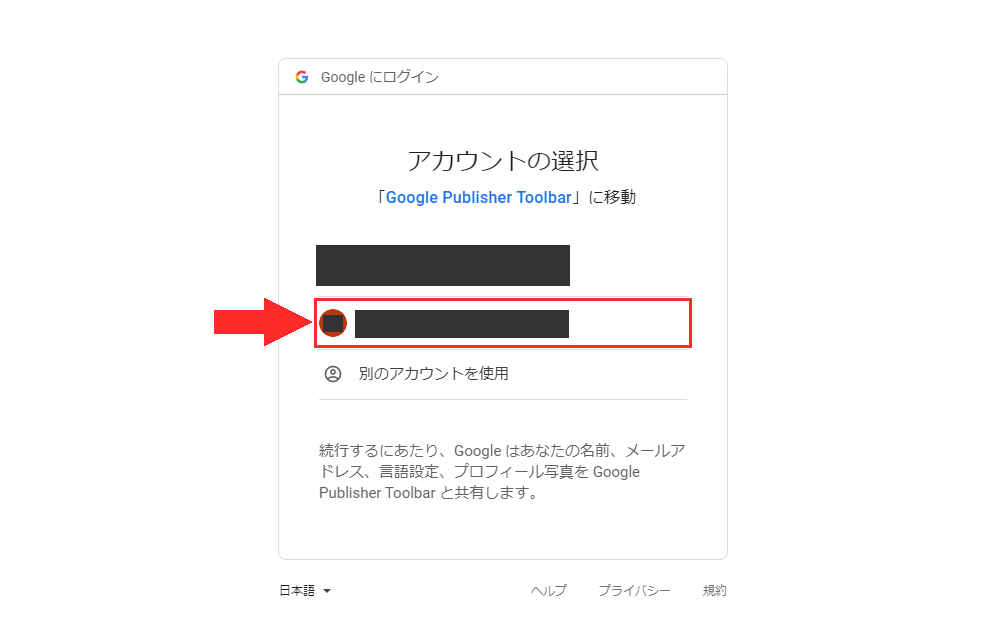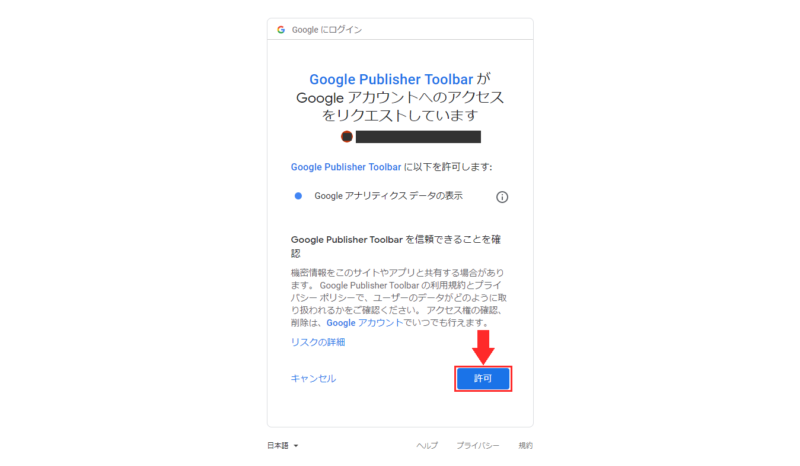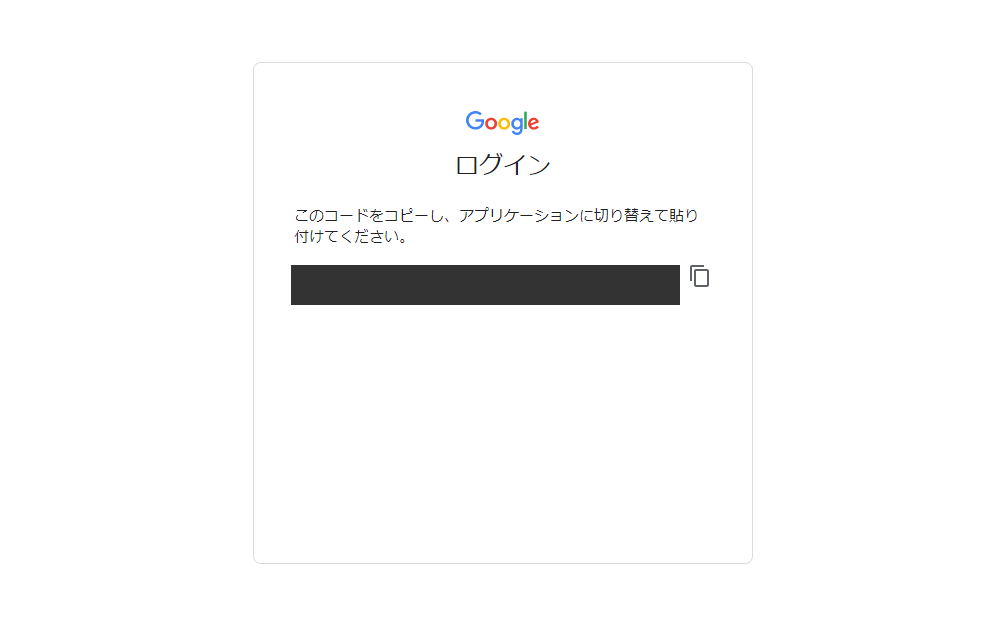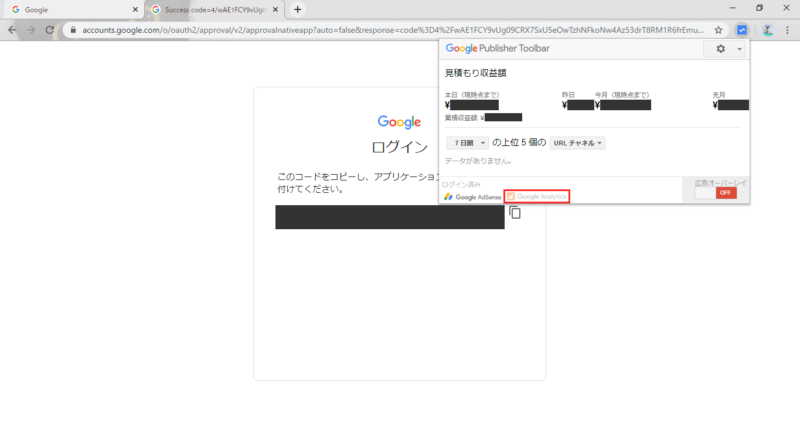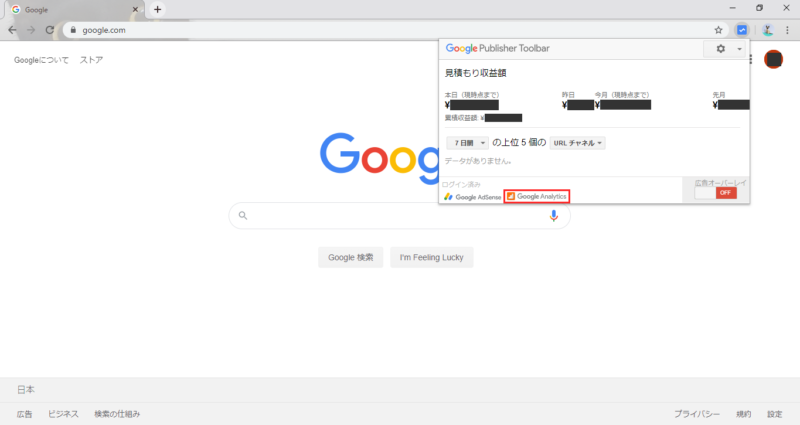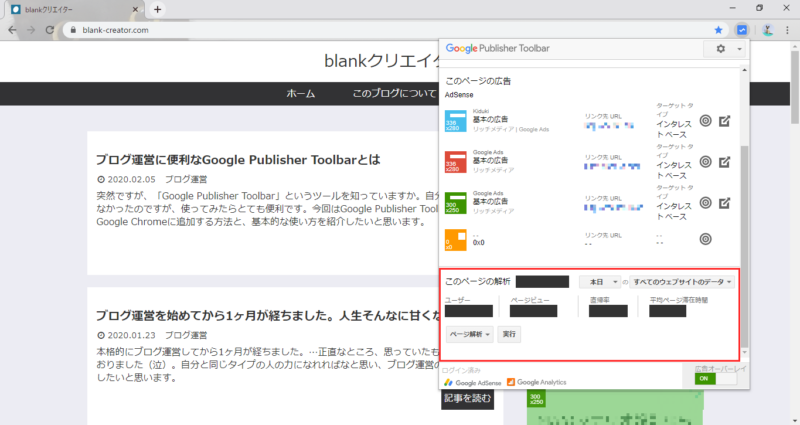初めまして。Ni(ナイ)です。
Google Publisher ToolbarでGoogle AdSense以外にも有効化できる機能があります。
それは…「Googleアナリティクス」です!!
今回はGoogle Publisher ToolbarのGoogleアナリティクスを有効化する方法、使い方、使ってみた感想を紹介したいと思います。
本記事はGoogle Publisher ToolbarのGoogleアナリティクス機能についての紹介記事になります。
Googleアナリティクスについては、記事内では少し触れる程度で紹介はしておりませんので、ご了承下さい。
Google Publisher ToolbarのGoogleアナリティクスを有効化する
では早速本題に入りましょう。
まずはGoogle Publisher Toolbarの「折れ線グラフみたいなアイコン」をクリックして、Google Publisher Toolbarの画面を開いて下さい。
①一番右上の「歯車マーク」をクリックして下さい。
②「歯車マーク」をクリックすることで下にメニューが開きます。一番上の「アカウント」をクリックして下さい。
Google Analyticsの右側にある「有効にする」をクリックして下さい。
Googleアカウントの選択画面が表示されます。
Googleアカウントを複数所持している方は、Googleアナリティクスに登録したGoogleアカウントを選択して下さい。
「Google Publisher ToolbarがGoogle アカウントへのアクセスをリクエストしています」という画面が表示されます。
内容をよく確認してから「許可」をクリックして下さい。
また「このコードをコピーし、アプリケーションに切り替えて貼り付けてください。」と表示されてしまいました。
このように表示されていたとしても、Googleアナリティクスが有効化されていれば問題ないと思いますので、Google Publisher Toolbarの画面を開いて確認してみましょう。
Google Publisher Toolbarの画面の一番左下に「ログイン済み」と記載があります。
そこにある「Google Analytics」が灰色なので、どうやらGoogleアナリティクスが有効化されていないようです。
しかし、Google Publisher Toolbarを追加した時と同様に、「このコードをコピーし、アプリケーションに切り替えて貼り付けてください。」と表示された画面のまま、ブラウザの再読み込み(F5キーを押す)をすれば問題解決です!!
Google Chromeを起動した時のページになりました。
自分はGoogle Chromeの設定でGoogle Chromeの起動時は「新しいタブページを開く」に設定してありますので、Google Chromeを起動した時のページになりました。
もう一度Google Publisher Toolbarの画面を開いて確認してみましょう。
先ほど「Google Analytics」が灰色だったのが、「Google Analytics」に色がついた状態になりました。
「色がついた状態」って表現でいいのかなぁ…。
これでGoogle Publisher ToolbarのGoogleアナリティクスの有効化が完了しました。
Google Publisher ToolbarのGoogleアナリティクスの使い方
しかし、Google Publisher ToolbarのGoogleアナリティクスを有効化したのに、Googleアナリティクスの項目が増えていないような気がする…。なんでや。
試しに自分のブログを開いてから、Google Publisher Toolbarの画面を確認してみます。
見た時に「ないじゃん!!」と思いましたが、スクロールバーがありましたのでスクロールしてみるとこのページの解析という項目が新たに増えていました!!
当たり前になりますが、Googleアナリティクスに登録しているサイトを表示していないと「このページの解析」が表示されないようです…。
冷静になって考えればわかることですよね…。もう、自分のバカ(テヘペロ)!!
しかも、「このページの解析」は名前から推測できるようにこのページ…、つまり現在表示されているページが解析の対象になります。
別のページの解析が見たい場合は、別のページを開いてからGoogle Publisher Toolbarの画面の一番下の「このページの解析」欄を見て下さい。
「このページの解析」には選択肢がいくつかあります。
その選択肢により、様々な解析を見ることができそうです。
「このページの解析」の選択肢一覧
- 日付
- Googleアナリティクスのビューの指定
- 解析方法
それらを選択した後に「実行」をクリックして下さい。
なぜかGoogleアナリティクスに飛びます。
自分はGoogleアカウントを複数所持しており、メインのGoogleアカウントはブログ用のGoogleアカウントではないため、Googleアナリティクスにアクセスする時毎回「権限がありません」と表示され、権限があるGoogleアカウントでログインし直しています。
関係のない動作を挟んでしまうせいなのか、ログインしたらGoogleアナリティクスのホーム画面が開くだけです。
Google Publisher Toolbarの「このページの解析」で選択した内容は反映されてないように思います。
ですので、飛んだ後のGoogleアナリティクスの動作がわかりかねます。
ではなぜこのようなことを書くのかと言いますと、Googleアカウントを複数所持しており、かつメインのGoogleアカウントがGoogleアナリティクスに登録しているGoogleアカウントではない場合にこういう事が起こりえるという事を紹介したかった為です。
自分のようにGoogleアカウントを複数所持している方はGoogle Publisher ToolbarのGoogleアナリティクス機能を十分に使えなさそうと思いました。
実際に使ってみた感想
しかし、Google Publisher Toolbarで見れるアクセス解析の内容が簡潔すぎます…。
アクセス解析はデータをしっかり解析したいので、結局のところGoogleアナリティクスを開いてしまうという…。
あまり意味はないかと思ってしまいました…。
とりあえず昨日は何人来てくれたか等、ちょっとデータを見たい時には便利かもしれません。
正直なところ、Google Publisher ToolbarのGoogleアナリティクス機能はあったら便利というわけではなさそうと思いました。
ご自身の用途によって、Google Publisher ToolbarのGoogleアナリティクスを有効化にするか判断して下さい。
もし、Google Publisher ToolbarのGoogleアナリティクスを有効化した後に不要と感じた場合は、「有効」を無効にすることもできます。
簡潔な説明になりますが、下記にGoogle Publisher ToolbarのGoogleアナリティクスを無効にする方法を記載しておきますね。
Google Publisher ToolbarのGoogleアナリティクスを無効にする
- Google Publisher Toolbarの画面を開く
- 一番右上の「歯車マーク」をクリック
- 一番上の「アカウント」をクリック
- Google Analyticsの右側にある「無効にする」をクリック
また、再度有効化したい場合は先ほど紹介した有効化にする作業を行えば、有効化することができます。
お疲れ様でした。