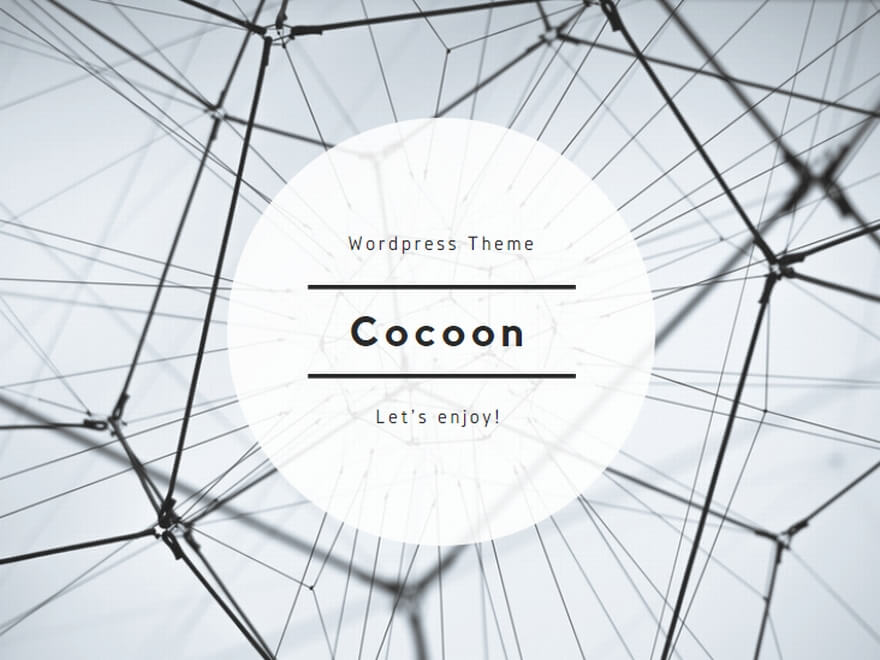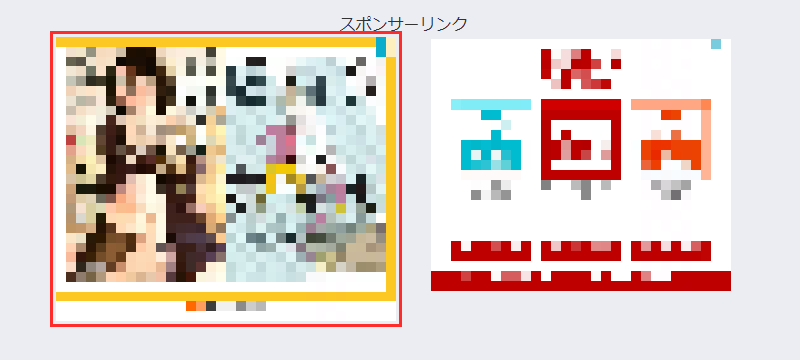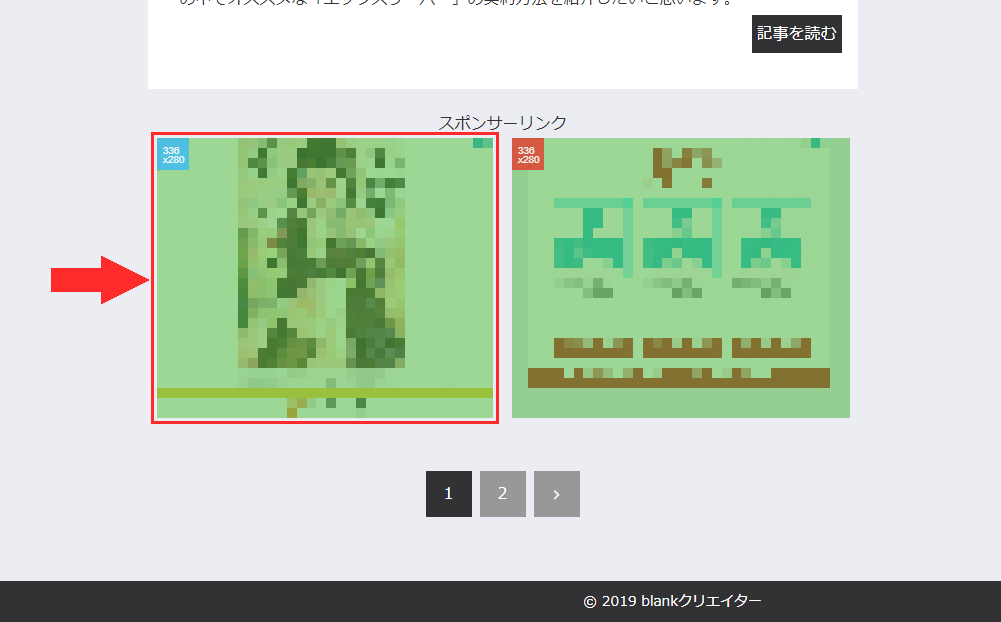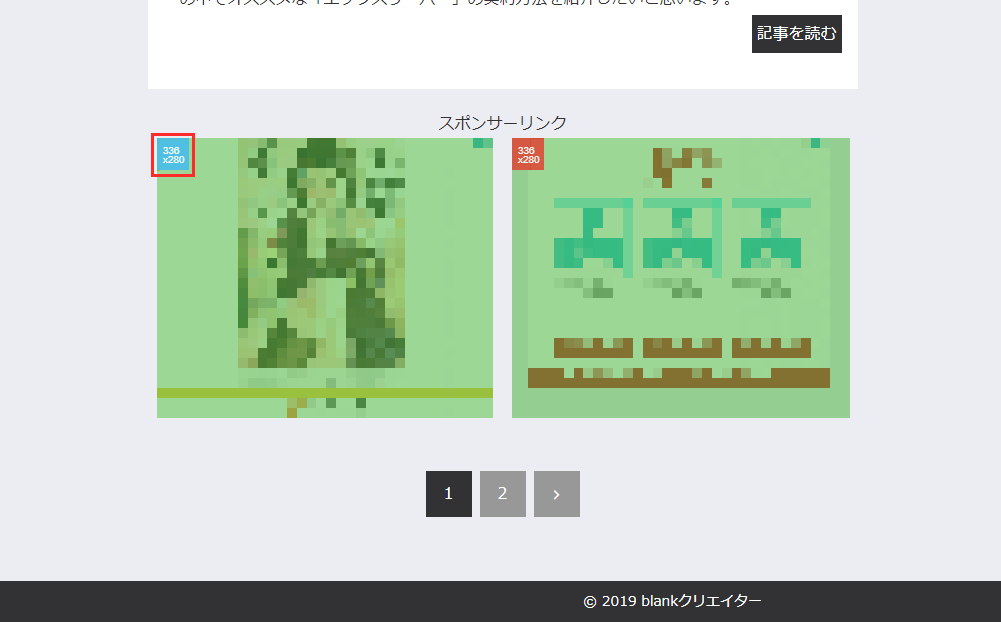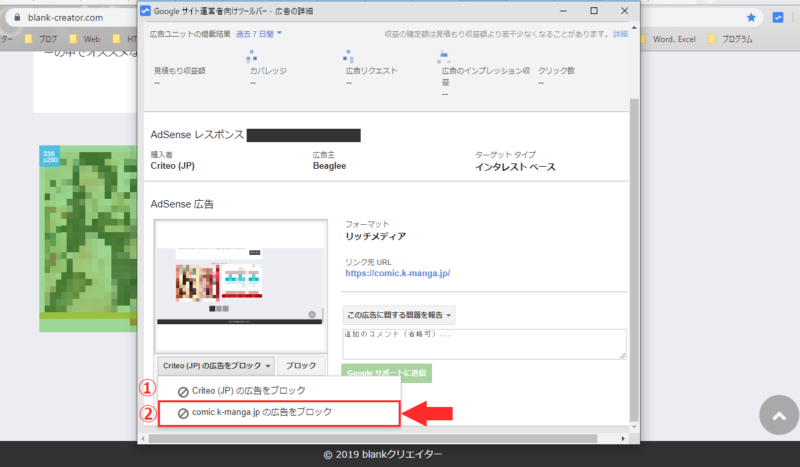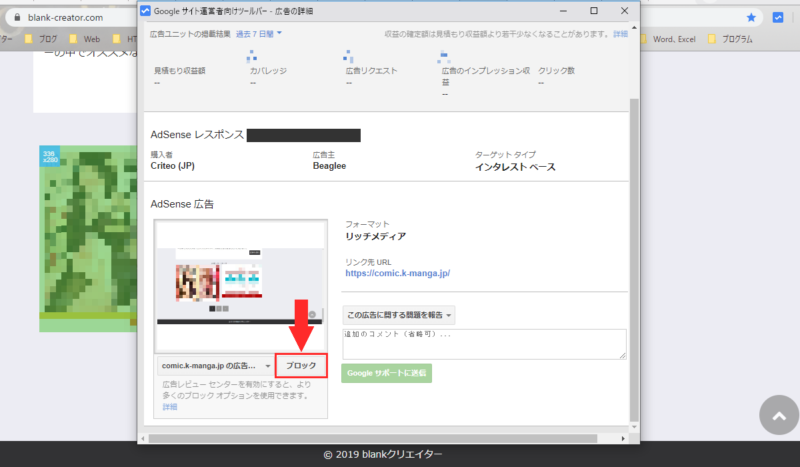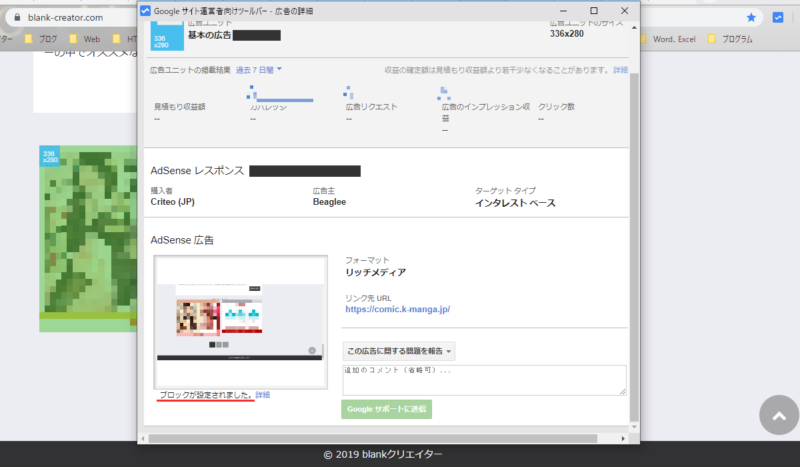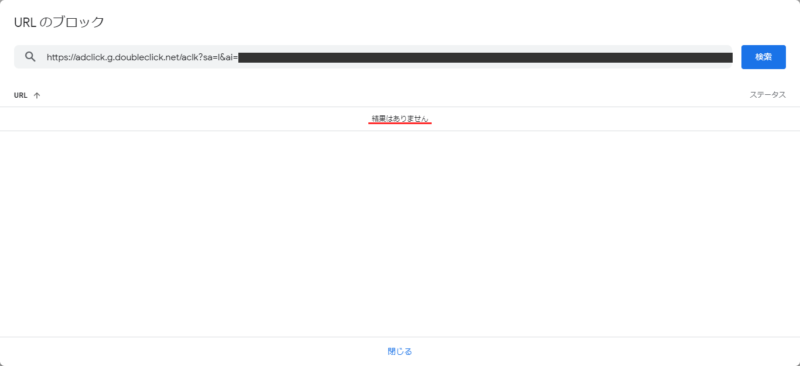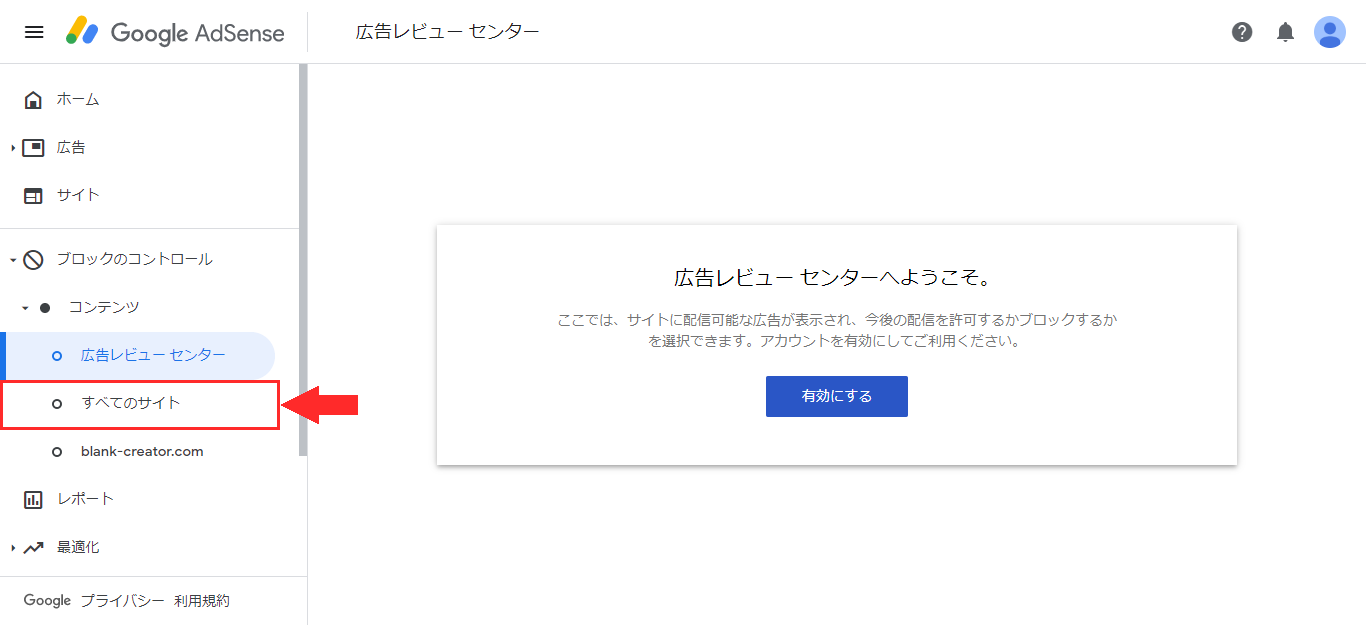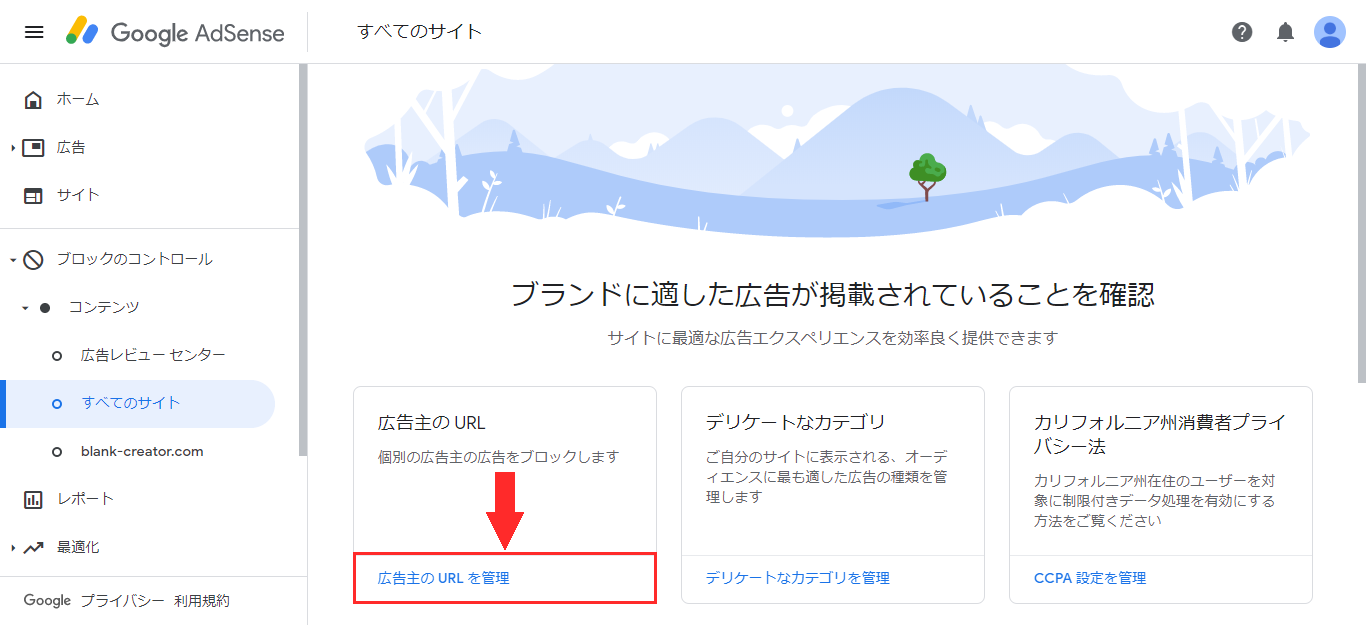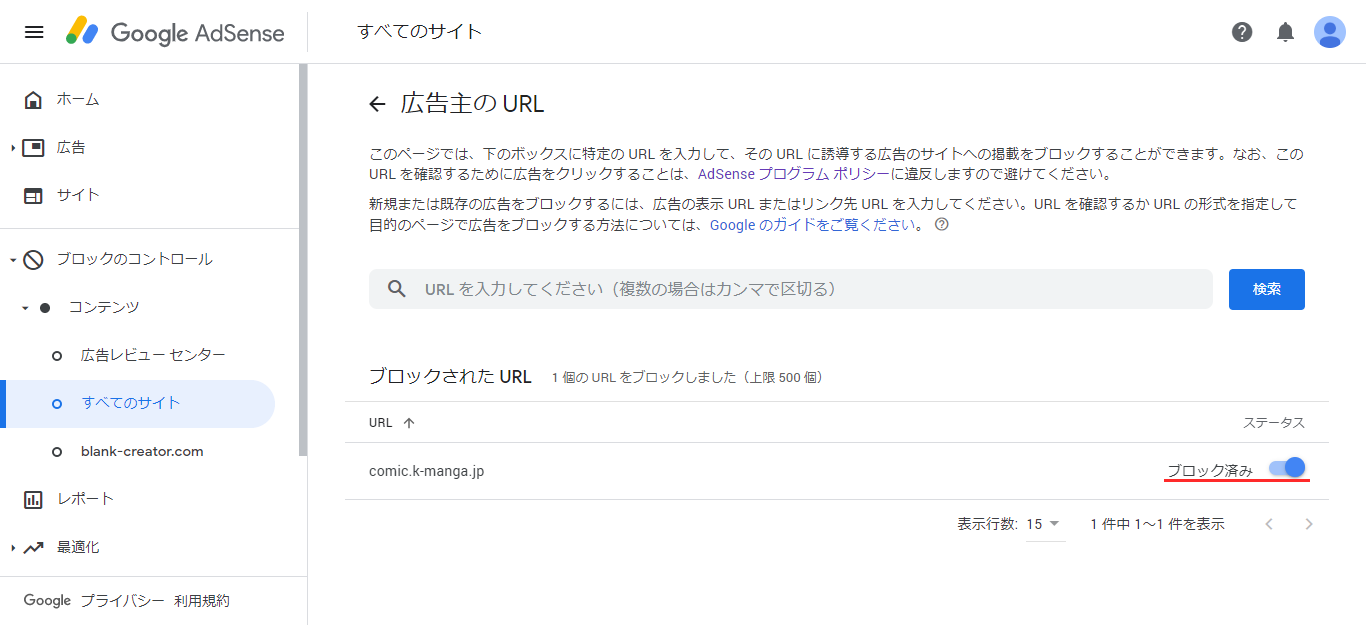初めまして。Ni(ナイ)です。
とうとう当ブログにも現れました。
「何が?」ですって?
Google AdSenseの不適切な広告です。
今回はGoogle AdSenseの不適切な広告を非表示にする方法を紹介したいと思います。
Google AdSenseの不適切な広告とは
当ブログに現れた広告ですと漫画の広告になります。
少年ジャ○プとか少年サ○デーなどの漫画広告なら問題ないと思いますが、テレビCMでも見かける無料漫画を掲載している漫画広告の広告内容がひどいのです…。
画像の左の広告が当ブログに現れた不適切な漫画広告です。
著作権に触れるといけないのでモザイクをかけていますが、まず漫画のタイトルがひどいです。
表紙も合わせてひどいです…。
ではなぜ不適切な広告を非表示にする必要があるかと言いますと、個人的な意見になってしまいますが見たくないです。
それにご自身が調べたいことがあって訪れたサイトに不適切な広告があったら、例え見たい記事でも即離脱しませんか。
そうです。
サイトに訪れた方が不適切な広告を見て不快な思いをし、さらに記事を読む前に離脱してしまい、しまいにはサイトにもう訪れなくなる可能性が高いからです。
努力して書いた記事が不適切な広告1つの表示で台無しになってしまうことは避けたいですよね。
ですので、Google AdSenseの不適切な広告を非表示にしましょう。
Google AdSenseの不適切な広告を非表示にする
では早速本題に入りたいところですが、Google AdSenseの不適切な広告を非表示にする方法には2つの方法があります。
それはGoogle Publisher Toolbarを使用した方法と、Google AdSenseの方で設定する方法になります。
ではまず、「Google Publisher Toolbarを使用した方法」から紹介します。
Google Publisher Toolbarで不適切な広告を非表示にする
始めにGoogle Publisher Toolbarをインストールして下さい。
ここからはGoogle Publisher Toolbarの使い方をある程度理解していただいた前提で説明させていただきます。
Google Publisher Toolbarの「広告オーバーレイ」設定がOFF(赤色)になっている方は、ON(緑色)にして下さい。
不適切な広告が表示されている状態でないと、Google Publisher Toolbarを使用して不適切な広告を非表示にすることができません。
必ず不適切な広告が表示された状態で行って下さい。
不適切な広告をクリックして非表示設定を行いたいのですが、まずは不適切な広告の上に薄い緑色が重なっていて、かつ左上に広告のサイズが表示されている状態になっているのを確認して下さい。
この状態なら広告をクリックしても問題ない状態になっていますので、不適切な広告をクリックして下さい。
広告を直接クリックするのに抵抗がある方は、Google Publisher Toolbarを使用した別の方法で不適切な広告を非表示にすることができます。
まずは非表示にしたい不適切な広告の左上にある「広告のサイズ」と「カラー」を控えて下さい。
上記の画像で説明しますと、左側の広告が非表示にしたい不適切な広告です。
「広告のサイズ」はその広告の左上にある336×280、「カラー」はブルーになります。
Google Publisher Toolbarの「折れ線グラフみたいなアイコン」をクリックして、Google Publisher Toolbarの画面を開いて下さい。
「このページの広告」に現在表示されているページの広告一覧が表示されています。
一番左側に「広告サイズ」と「カラー」のアイコン列があります。
先ほど控えていただいた「広告サイズ」と「カラー」が一致しているアイコンを確認してみましょう。
上記の画像で説明しますと、「広告のサイズ」は336×280、「カラー」はブルーでしたので、一番上になります。
その行の一番右側にある「広告に移動して詳細情報を表示(新しいタブを開くようなアイコン)」をクリックして下さい。
ここから先は、不適切な広告を直接クリックするまたはしない方法でも同じ作業になります。
新しいウィンドウで「広告の詳細」が開きます。
現在表示されているページ画面の下にある「…の広告をブロック」をクリックして下さい。
広告により表示が違うため、「…」と表記させていただきました。広告の購入者またはリンク先URLなどが長い場合、「広告をブロック」という表示がないこともありますので、「ブロック」ボタンの左側をクリックと覚えておいた方がいいかもしれません。
画像の広告には「①広告の購入者」と「②リンク先URL」の2つの選択が表示されました。
特定のリンク先からの広告を非表示にしたいので、「②リンク先URLの広告をブロック」を選択して下さい。
「…の広告をブロック」の右側にある「ブロック」をクリックして下さい。
「…の広告をブロック」などのボタンが消えてそこに、「ブロックが設定されました。」という表示が出ていれば不適切な広告の非表示設定は完了です。
Google AdSenseで不適切な広告を非表示にする
皆様に謝らなければいけないことがあります。
「Google AdSenseで不適切な広告を非表示にする方法」ですが、1つ問題がありました。
「Google Publisher Toolbarを使用した方法」とは違い、事前に非表示にしたい広告のURLを控えておく必要があります。
その控えておいた広告のURLですが、とてつもなく長いです。
「別に長くても問題ないじゃない?」って思われるでしょうが、そのURLには不要なURLの形式が含まれています。
「Google AdSenseの方で作成したURLだろうから、そこら辺ちゃんと処理してくれるはず」と思い、Google AdSenseの方で設定してみました。
出来ませんでした(なんでだよ!!)。
この長いURLの不要なURL形式を削除するのは困難なため、こういう設定方法もあるということで上級者向けに設定方法のみ紹介させていただきます。
自分の力不足でごめんなさい(土下座)!!
しかし、この紹介不要ではないのです(何言ってんの?)。
先ほどGoogle Publisher Toolbarを使用して設定した内容を確認することができます。
Google Publisher Toolbarを使用して設定していない方には、不要でしかないのですが…。
では早速本題に入りましょう(強引)!!
まずはGoogle AdSenseの管理画面を開いて下さい。
左側にあるメニューの「ブロックのコントロール」をクリックして下さい。
左側にあるメニューのブロックのコントロールの下の方にある「すべてのサイト」をクリックして下さい。
一番左にある項目の「広告主のURLを管理」をクリックして下さい。
「ブロックされたURL」に先ほどGoogle Publisher Toolbarを使用して設定した広告のURLが表示されています。
右側にあるステータスが「ブロック済み」となっているので、Google Publisher Toolbarを使用した設定がGoogle AdSenseの方に反映されていることになります。
Google AdSenseで不適切な広告を非表示にする方法は下記の通りになります。
Google AdSenseで不適切な広告を非表示にする方法
- この画面にある「URLを入力してください」入力欄に非表示にしたい広告のURLを入力する
- 右側にある「検索」をクリックする
- 非表示にしたい広告のURLが表示されるので、その右側にある「許可済みの右側」をクリック
- 許可済みが「ブロック済み」になっていることを確認し、「閉じる」をクリック
- 「ブロックされたURL」に非表示にしたい広告のURLが追加されているか確認する
非表示にしたい広告のURLがわかる方はやってみて下さい。
お疲れ様でした。
あわせて読みたい記事