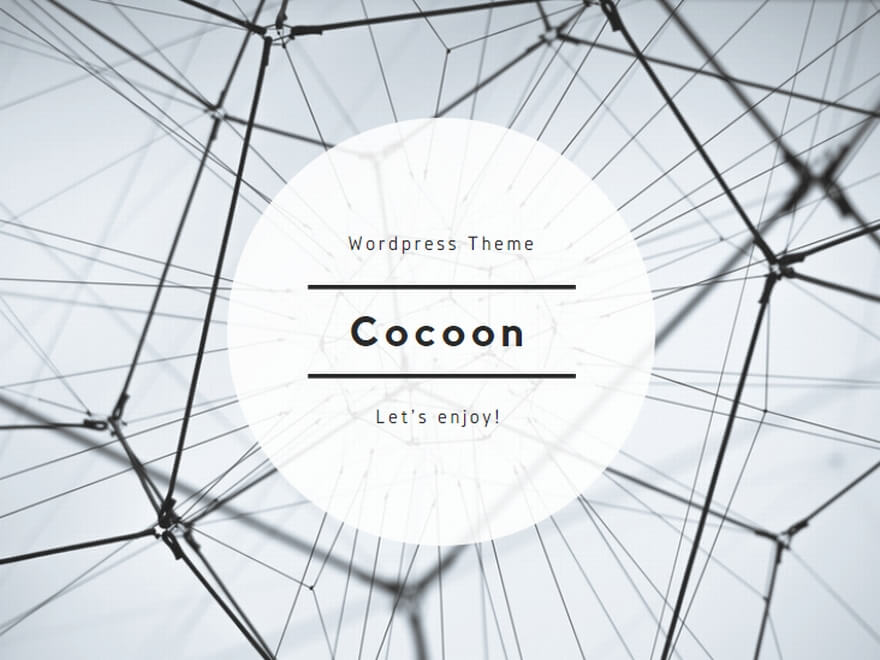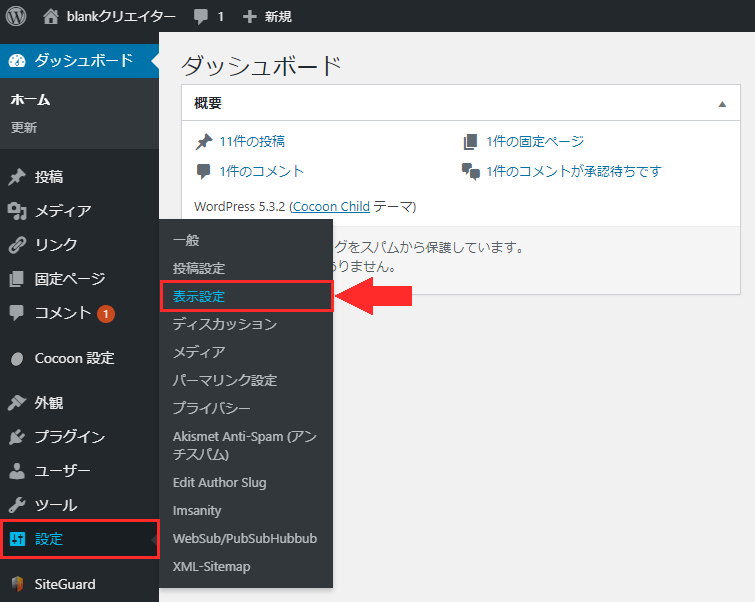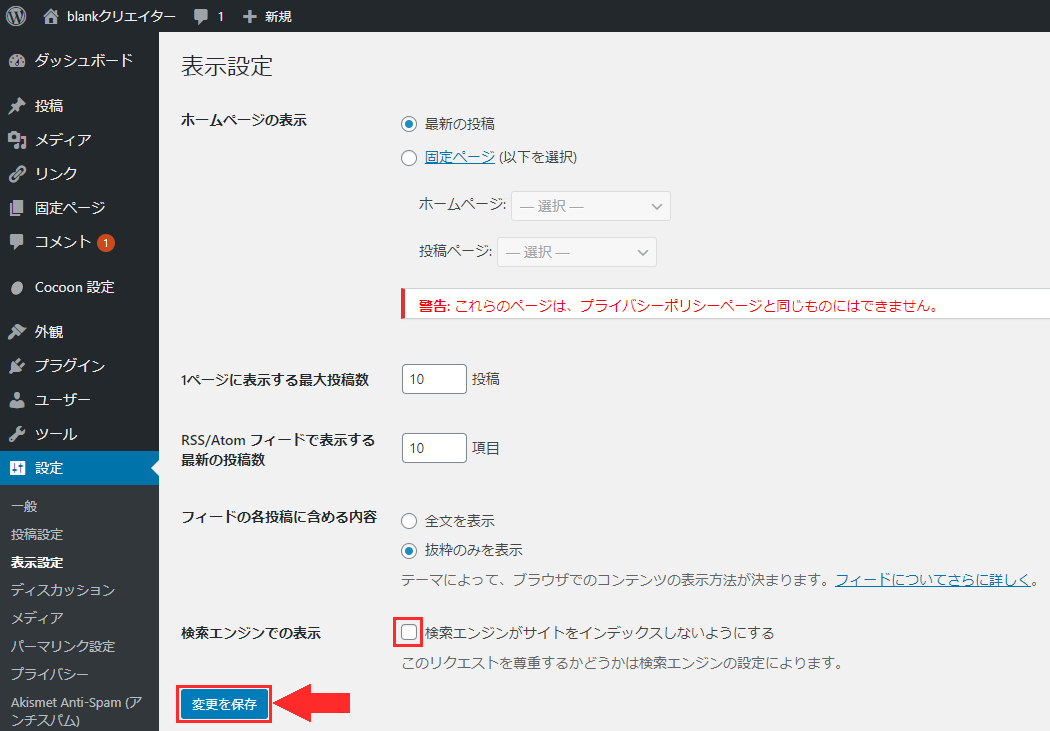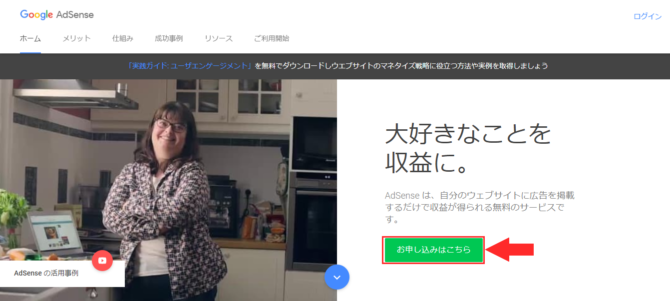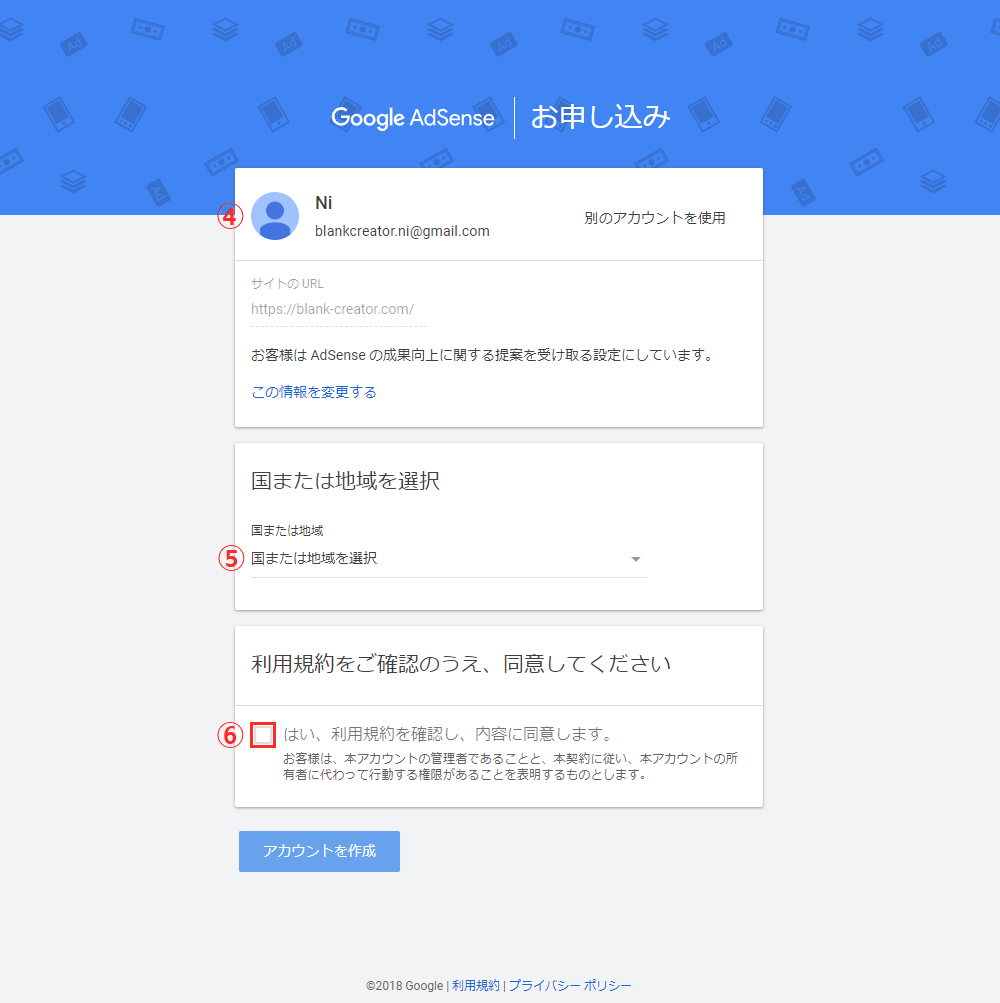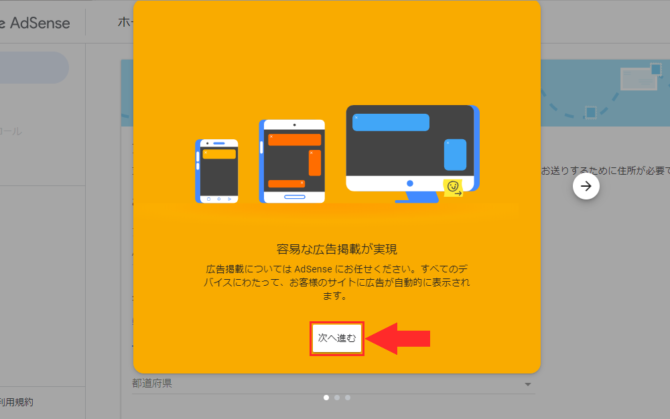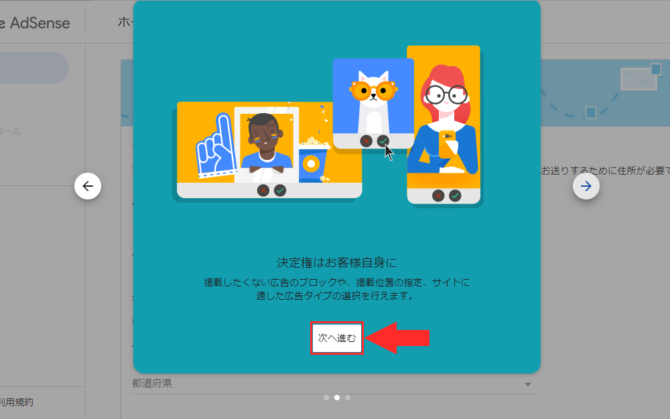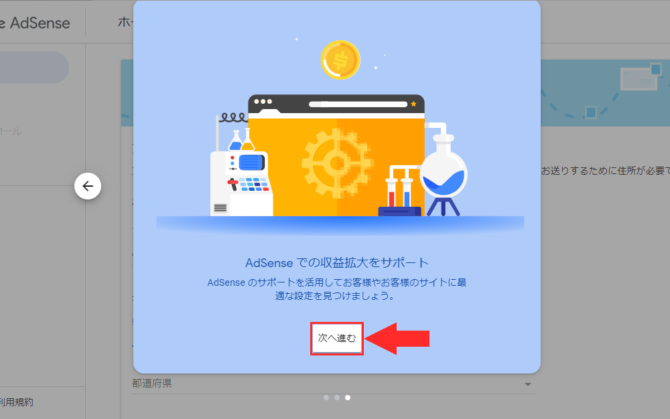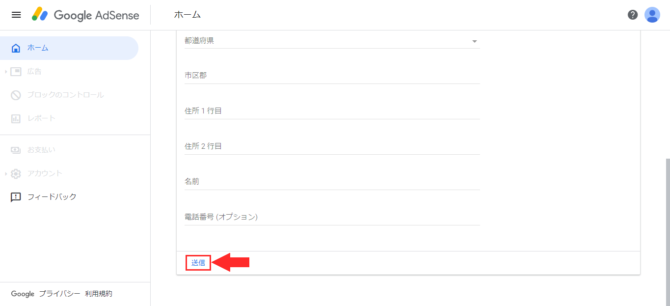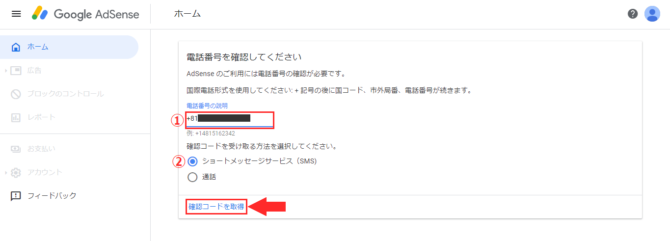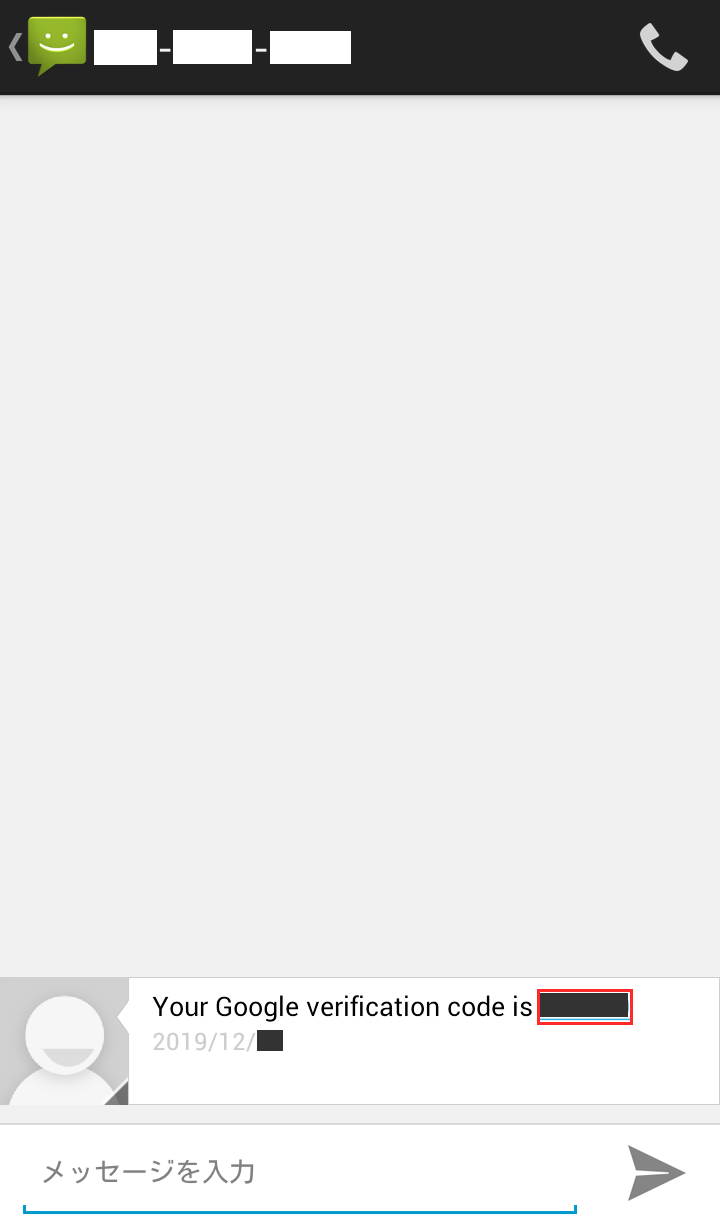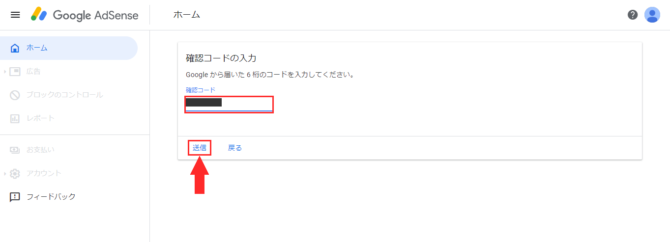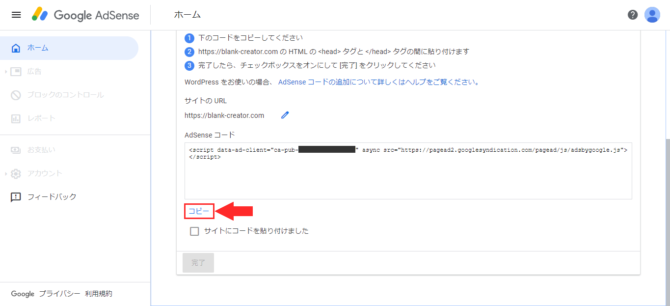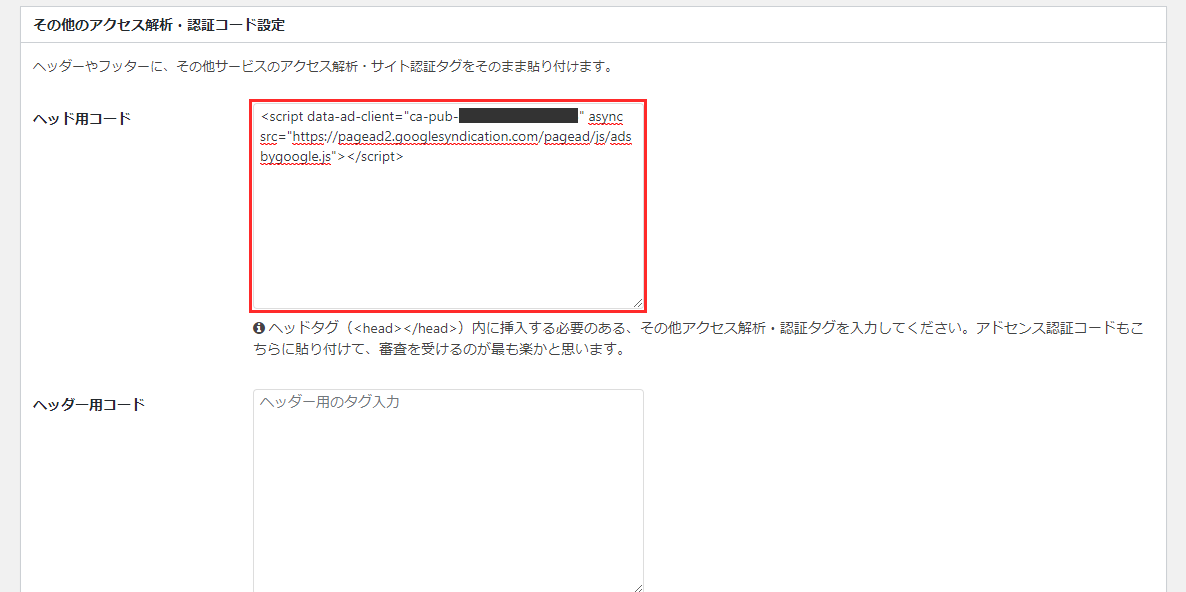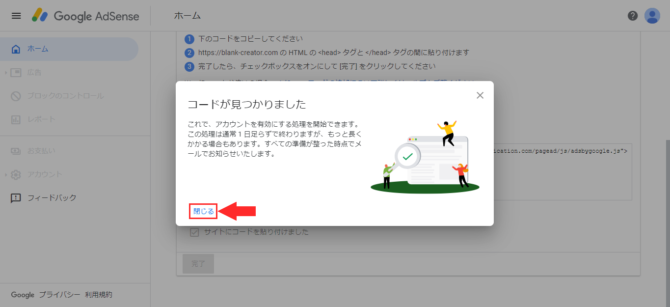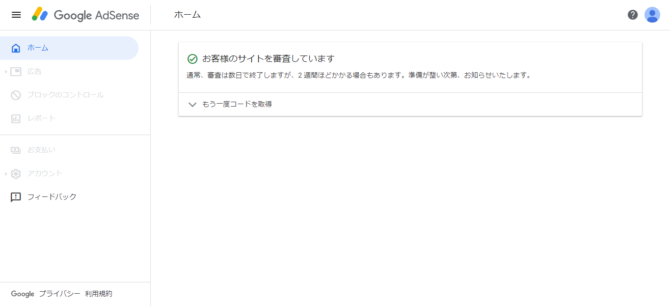初めまして。Ni(ナイ)です。
ブログ運営をしたいと思い、サーバーを立ち上げてから何もできずに約1年経過してからやっと本格的にブログ運営を始めました。
ついでに広告収入が得られるといいな…と思い、Google AdSenseに申請できるまで準備を進めていた時にある疑問が思い浮かびました。
サーバー開設してから1年以上経っているにもかかわらず、記事が少ない状態でも審査を通過できるのかどうか。
「Googleアドセンス 申請」で調べると、サーバー開設してから早くて1週間など、記事数もそんな多くない状態で審査を通過したという報告が数多く出回っています。
自分のようにサーバー開設してから約1年間放置してからGoogle AdSenseに申請した場合は、記事数がサーバー開設日数と比例していないと審査を通過することができないのではないかと思いました…。
自分の事情により、なるべく早めに収入を得る手段がほしかったので、記事数を最低限まで書いてから思い切ってGoogle AdSenseに申請しました。
自分と同じ境遇の方がいるかと思い、Google AdSenseに申請した時の状況・Google AdSenseの申請方法・Google AdSenseの審査結果を合わせて紹介したいと思います。
Google AdSenseに申請した時の状況
まずはGoogle AdSenseに申請した時の状況を紹介したいと思います。
サーバー開設日数
サーバー開設したのは2018年9月頃です。
本格的に始動したのは2019年10月頃です。
ですので空白期間が約1年以上あります。
その空白期間はサーバー開設以外に何もやっていません。
よくこんなに長いブランク期間があって申請しようと思ったよな…(自分だよ)。
記事数
Google AdSenseに申請した時の最低限の記事数を調べたところ、5記事前後でした。
自分の中では最低10記事くらいは書いてからGoogle AdSenseに申請しようと思っていたのですが、そもそも1つの記事を書くのがとても大変でした。
ですので、そんな甘えから自分は5記事でGoogle AdSenseに申請してみました。
参考になればと思い、Google AdSenseに申請した時の記事を紹介させていただきますね。





Google AdSenseに申請する記事にはよく「リンクを貼ってはダメだ」「画像を貼ってはダメだ」などと書いてある記事を見たことがありますが、後で手直しするのは嫌ですし、そもそも初めて自分で書いた記事ですので申請用とかにして記事の数に含まないのは悲しいです。
初めてで出来は悪いですが、思い出として、それに最初から紹介したいことを書いて、書くことに慣れていきたかったのでリンク有・画像有の記事で申請しました。
もしダメだった場合はその時考えればいいやと思っていましたし。
そもそも申請専用の記事を書くよりも、審査が通った後にリンクや画像貼ったりする方が面倒臭いと自分は思ったので(笑)。
ブログの構成
次はGoogle AdSenseに申請した時のブログの構成を紹介したいと思います。
Google AdSenseに申請する時は「お問い合わせフォームがないとダメだ」「プライバシーポリシーページがないとダメだ」などと書いてある記事をよく見ることがあります。
自分はまだ療養中のため、「お問い合わせフォーム」を設置することは見送りました。
しかし、このブログについてにてお問い合わせフォームを設置していない理由を書きました。
「プライバシーポリシーページ」は個別で用意する必要はないかと思い、このブログについてに必要な内容のみ書いています。
当ブログにはコメント欄もありませんので、このくらいであれば問題ないかと自分は判断しました。
Google AdSenseの申請方法
次にGoogle AdSenseの申請方法について紹介したいと思います。
では早速本題に入りましょう。
しかしその前に、1つWordPressの設定で確認していただきたいことがあります。
仮にその設定がされているとGoogle AdSenseに申請することができません。
ですので念のために確認しましょう。
まずはWordPressにログインして下さい。
左側にあるメニューの「設定」の上にマウスを乗せて下さい。
すると、そのメニューの右側に更にメニューが表示されます。
表示されたメニュー内の「表示設定」をクリックして下さい。
検索エンジンでの表示の「検索エンジンがサイトをインデックスしないようにする」にチェックが入っている場合はチェックを外して下さい。
チェックを外しましたら、その下にある「変更を保存」をクリックして下さい。
これでGoogle AdSenseに申請することができると思います。
確認作業はこれにて完了です。
次からGoogle AdSenseに申請する方法を紹介したいと思います。
まずは下記のリンクにアクセスして下さい。
「お申し込みはこちら」をクリックして下さい。
①お客様のウェブサイトはブログのURLを入力して下さい。
②メールアドレスはブログ運営に使用しているメールアドレスなどを入力して下さい。
③こちらのメールアドレスにAdSenseの有益な情報をお届けしますはご自身の好みでどちらかにチェックを入れて下さい。
入力が終わりましたら、「保存して次へ」をクリックして下さい。
④は先ほど入力した内容になります。念のため、入力内容をよく確認して下さい。
⑤国または地域を選択は「日本」を選択して下さい。
⑥利用規約をご確認のうえ、同意してくださいは利用規約をよく確認してから、「はい、利用規約を確認し、内容に同意します。」にチェックを入れて下さい。
もしかするとチェックを入れてから利用規約が出現するかもしれません。スクリーンショットを撮っておいたのですが、動きを忘れてしまいました…。
選択などが終わりましたら、「アカウントを作成」をクリックして下さい。
ポップアップ画面が表示されますので、内容を確認してから「次へ」をクリックして下さい。
現在表示されているものを含めて後2画面あるようです。
内容を確認してから「次へ」をクリックして下さい。
こちらが最後のポップアップ画面のようです。
内容を確認してから「次へ」をクリックして下さい。
まだ申請中ですが、先に支払い先の情報を入力するようです。
①アカウントの種類はデフォルトで個人になっていますが、個人でブログ運営しているならそのままにして下さい。
それ以降はそれぞれ必要な情報を入力して下さい。
入力が終わりましたら、「送信」をクリックして下さい。
自分はここで躓きました。
皆様も自分と同じ目に合わないようにしっかり説明したいと思います。
①電話番号の説明ですが、普通に電話番号を入力しただけでは確認コードを取得することができません。電話番号の前に「国コード」というものが必要になります。日本の国コードは「+81」になりますので、その後に電話番号を入力して下さい。「+(プラス記号)」は半角で入力して下さい。
②確認コードを受け取る方法を選択してくださいはご自身の好みでどちらかにチェックを入れて下さい。自分は電話がとても苦手なため、「ショートメッセージサービス(SMS)」にしました。
①で携帯電話番号を入力したい方は、「+81携帯電話番号」という感じに入力して下さい。
また、①で固定電話番号を入力したい方は、「+81市外局番と電話番号」という感じに入力して下さい。
②で「ショートメッセージサービス(SMS)」を選択したい方は、①でショートメッセージを受け取れる携帯電話番号を入力して下さい。
また、①でショートメッセージを受け取れる携帯電話番号を入力したのに受け取れない場合は、携帯電話の設定の方でショートメッセージを拒否するという設定になっている可能性があります。その際はご自身の携帯電話のショートメッセージの設定を確認して下さい。
入力が終わりましたら、「確認コードを取得」をクリックして下さい。
自分は②で「ショートメッセージサービス(SMS)」を選択しましたので、一部スマートフォンを使用した内容で説明します。
ご自身のお使いのスマートフォンに、ショートメッセージが受信されたかどうか確認して下さい。
受信確認などの操作は機種などにより操作が異なるので、多少説明を割合させていただきます。
受信したショートメッセージを確認できる「メッセージアプリ」などを起動します。
見知らぬ携帯電話番号から英文でショートメッセージを受信しているかと思います。
そのショートメッセージを開きます。
英文の一番最後に数字がありますですしょうか。
その数字が「確認コード」になります。
確認コードにショートメッセージの「確認コード」を入力して下さい。
入力が終わりましたら、「送信」をクリックして下さい。
次はご自身のブログをAdSenseにリンクする作業を行います。
リンクさせるには、AdSenseコードをご自身のブログに貼り付けることで出来ます。
下記から紹介する内容は、WordPressを使用し、かつWordPressのテーマ「Cocoon」を使用した内容で作業します。
上記の内容に当てはまらない方は、ご自身と同じ内容で調べて下さいますようお願い申し上げます。
AdSenseコードの下にある「コピー」をクリックして下さい。
これでAdSenseコードをコピーすることができました。
次にAdSenseコードを貼り付ける場所に移動します。
今開いている画面はそのままで、新しいタブを開いた先でWordPressにログインして下さい。
左側にあるメニューの「Cocoon設定」をクリックして下さい。
上のタブメニューの中から「アクセス解析・認証」をクリックして下さい。
下の方にある「その他のアクセス解析・認証コード設定」まで画面をスクロールして下さい。
ヘッド用コードの入力欄に先ほどコピーしたAdSenseコードを貼り付けて(Ctrl+V)下さい。
貼り付けがうまくいかなかった場合は、AdSenseコードのページを開いて「コピー」をクリックしてから、もう一度AdSenseコードを貼り付けてみて下さい。
貼り付けが終わりましたら、一番下の方にある「変更をまとめて保存」をクリックして下さい。
AdSenseコードのページを開いて下さい。
先ほどクリックした「コピー」の下に、「サイトにコードを貼り付けました」というチェックボックスがありますので、そこにチェックを入れて下さい。
チェックを入れましたら、「完了」をクリックして下さい。
するとコードを探していますという感じのメッセージが表示されるかと思います(スクリーンショットを撮り損ねてしまいましたので、記憶が曖昧です。すみません…)。
そのまま何もせずに待ちましょう。
「コードが見つかりました」というメッセージが表示されれば、Google AdSenseの申請は完了です。
メッセージ下の「閉じる」をクリックして下さい。
「お客様のサイトを審査しています」という表示がありましたら、Google AdSenseの審査が開始されたようです。
申請作業で入力したメールアドレスに審査結果が送られてきますので、結果を待ちましょう。
Google AdSenseの審査結果
Google AdSenseに申請した日は2019年12月頃です。
具体的な日にちは何となく控えさせていただきますね。
申請してから約23時間後にGoogle AdSenseから審査結果のメールが届きました。
審査結果のメールが来るまでドキドキしながら待っていたのですが、思っていたより早すぎてビックリしました。
では審査結果の方はと言いますと…(無駄に引っ張るなよ)。
合格できました!!
内心ブログ運営のブランク期間が長かったので、記事数がもっとないと合格できないと思っていたのですが…。
とにかく審査に合格できたことが何より嬉しいです(泣)。
しかし、審査に合格できたのはブログ運営の始まりというよりやっとスタートライン立てたようなものだと思いますので、これから自分なりのペースで頑張っていきたいと思います。
お疲れ様でした。