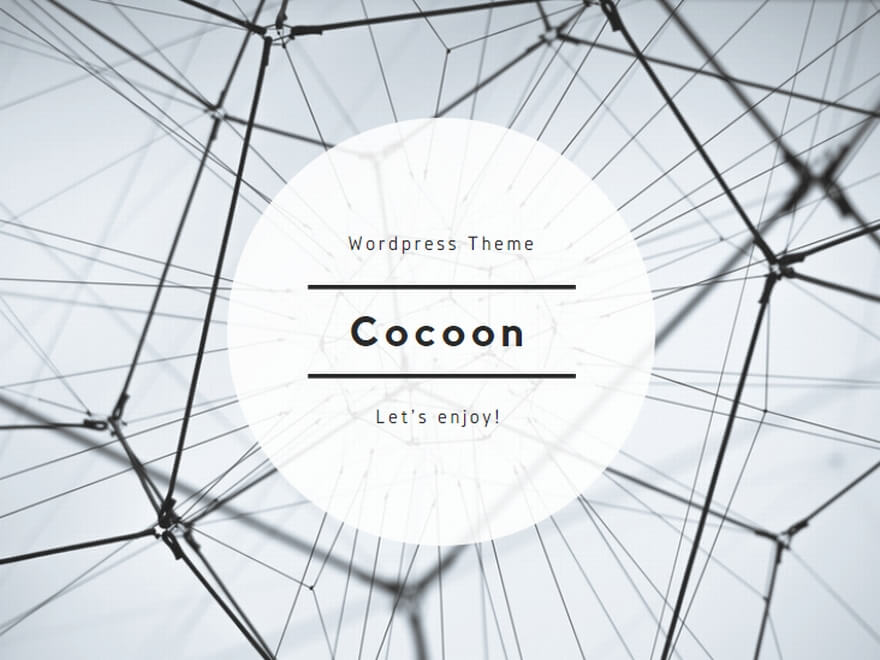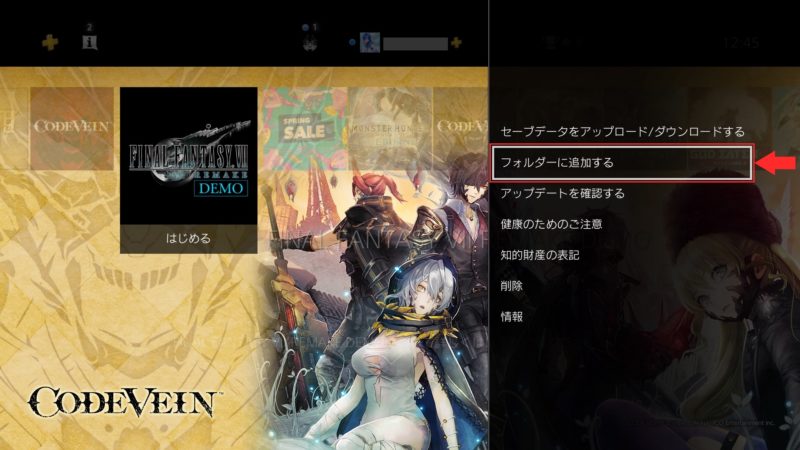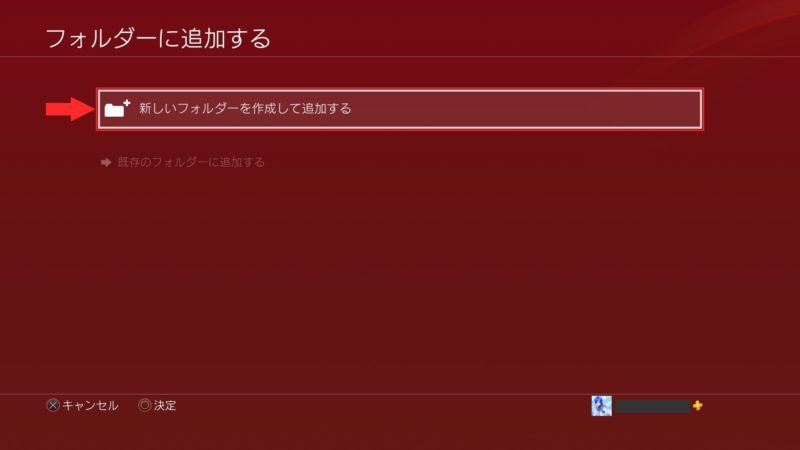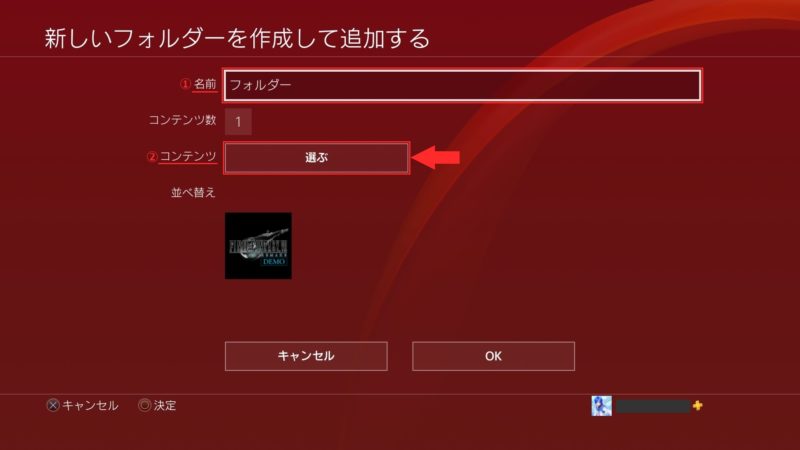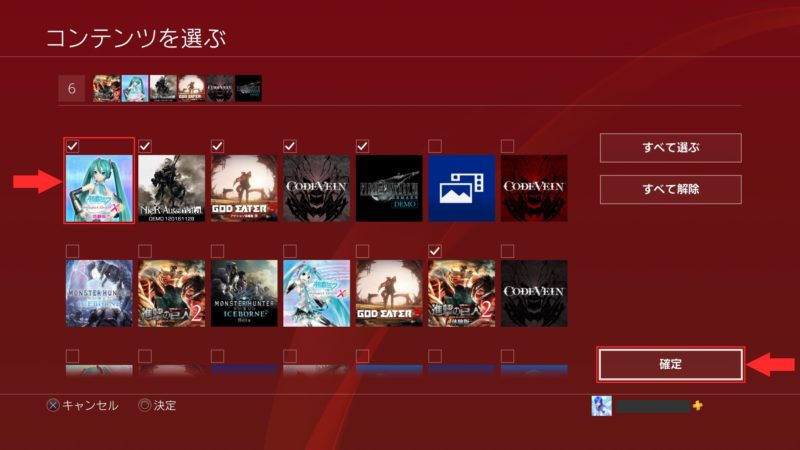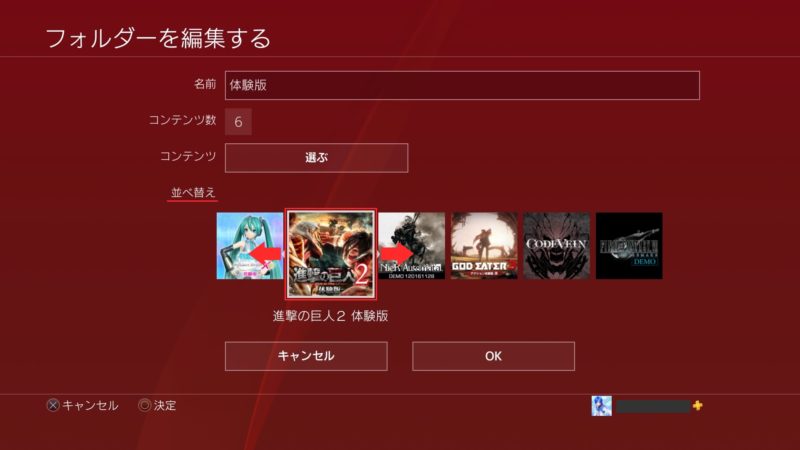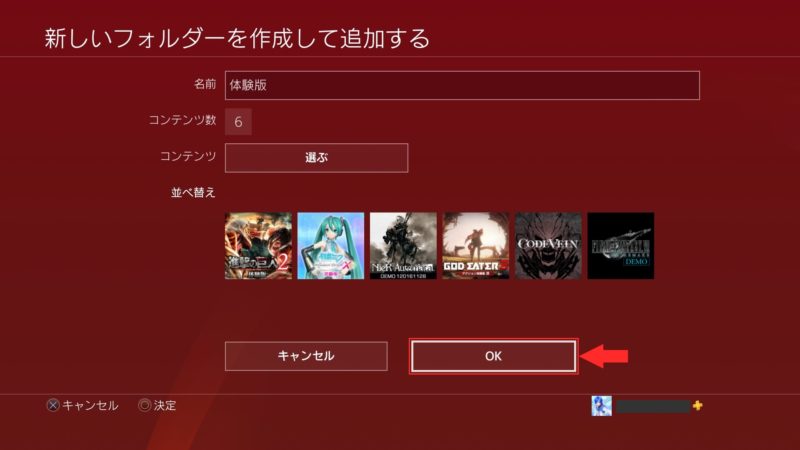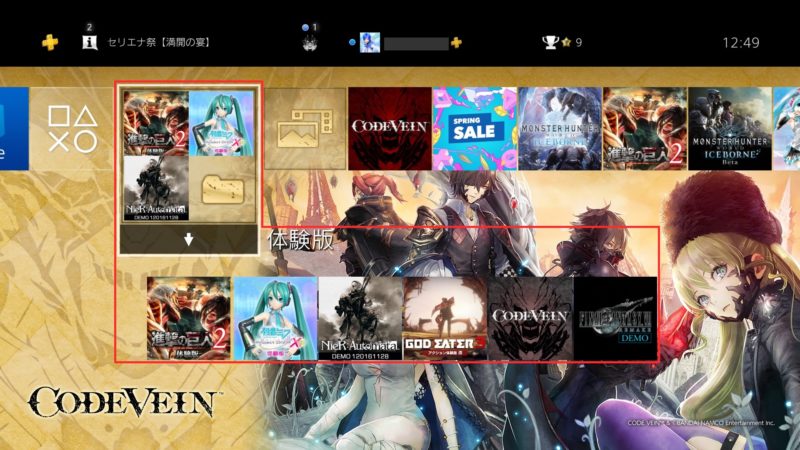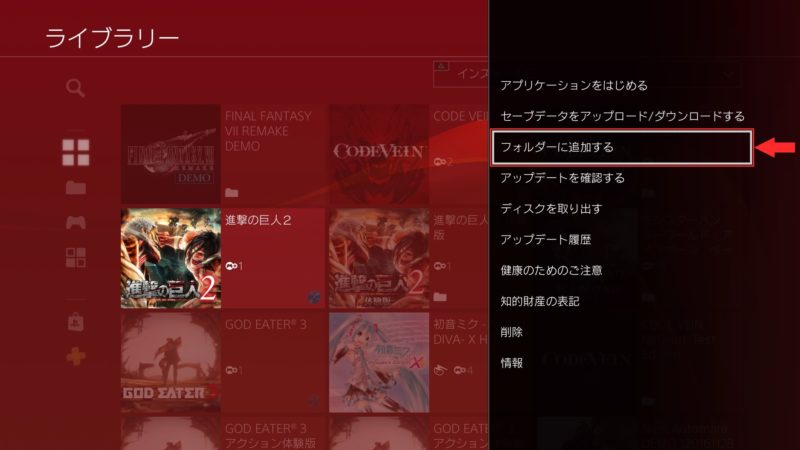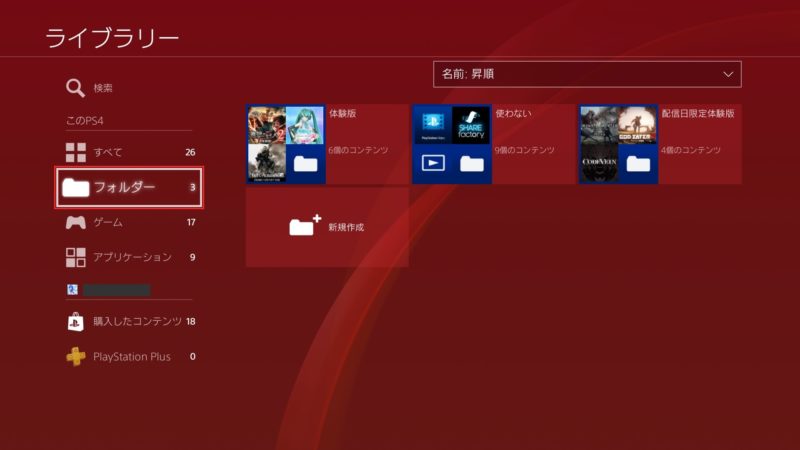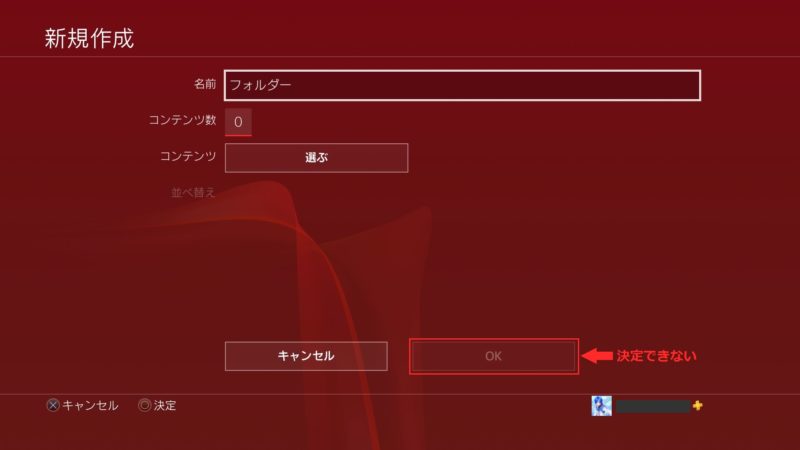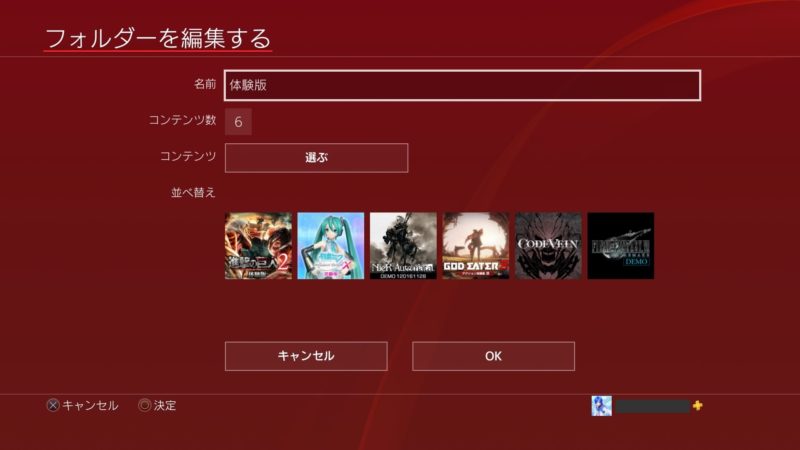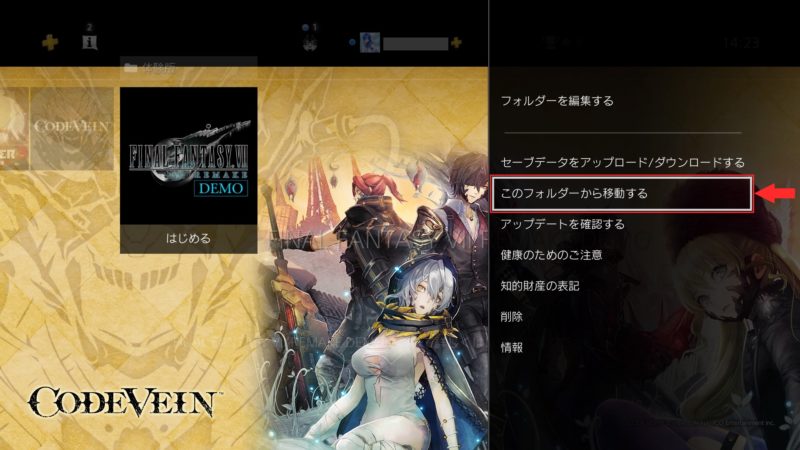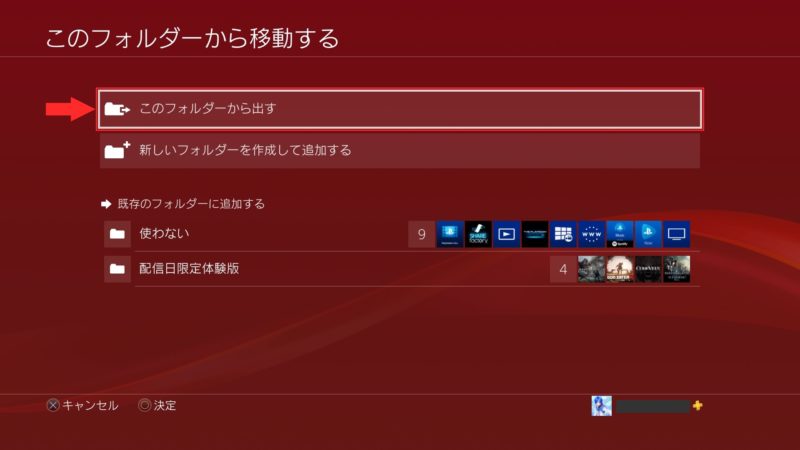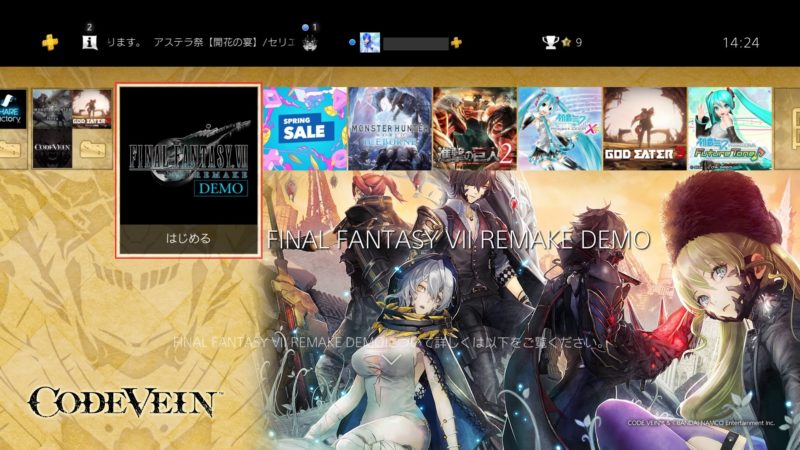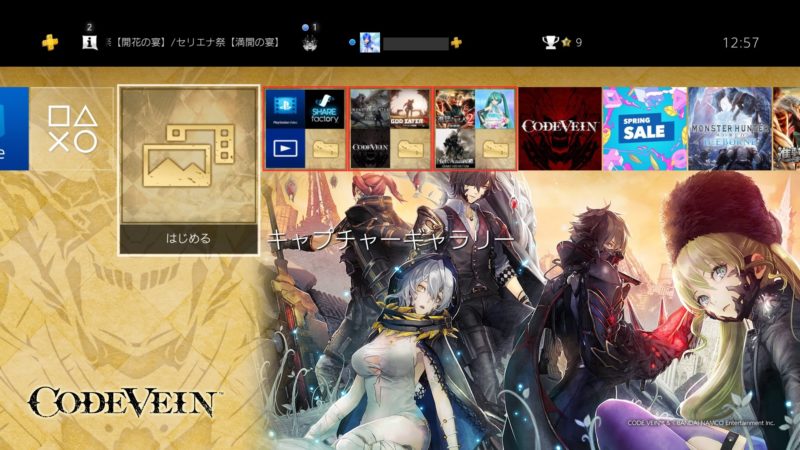初めまして。Ni(ナイ)です。
PS4のホーム画面がゲームと体験版でごちゃごちゃと長くなってきました。
なので、使わないアプリを非表示にする機能がないか調べてみました。
残念ながらアプリを非表示にする機能はなかったのですが、代わりに『フォルダー機能』を見つけました。
実際に使ってみたら思っていたより、PS4のホーム画面をスッキリさせることが出来ました!!
今回は『「フォルダー機能」を使ってPS4のホーム画面を整理する方法』を紹介したいと思います。
「フォルダー機能」を使ってPS4のホーム画面を整理する方法
では早速本題に入りましょう。
まずはフォルダーに入れたいゲームまたはアプリを選択します。
そのゲームまたはアプリを選択したまま「OPTION」ボタンを押します。
右側にメニューが表示されます。
そのメニューの中にある「フォルダーに追加する」を決定(○ボタンを押す)して下さい。
一部のアプリでは「フォルダーに追加する」が表示されません。
「フォルダーに追加する」が表示されないアプリは、フォルダーに入れることが出来ないアプリです。
自分が確認したフォルダーに入れることが出来ないアプリは下記になります。
フォルダーに入れることが出来ないアプリ
- PlayStation Store
- What’s New
- ライブラリー
- PlayStation Storeのセール情報
「新しいフォルダーを作成して追加する」画面が表示されます。
①名前の右側にある入力欄に、フォルダーの名前を入力して下さい。
入力しない場合は、入力欄に表示されている名前(上記の画像では「フォルダー」)がそのままフォルダー名になります。
②フォルダーにコンテンツを複数入れたい場合は、コンテンツの右側にある「選ぶ」を決定して下さい。
フォルダーに入れたいコンテンツを選択して下さい。
コンテンツの選択方法は、フォルダーに入れたいコンテンツの上で決定して選んでいって下さい。
選び終わったら、右側にある「確定」を決定して下さい。
「並び替え」では、フォルダー内のコンテンツの並び順を決めることが出来ます。
並び順を変えたいコンテンツを選び、十字ボタンの「←」ボタンと「→」ボタンで移動し、決定して下さい。
念のため、「フォルダー名」と「選択したコンテンツ」と「コンテンツの並び順」を確認して下さい。
何も問題がなければ、「OK」を決定して下さい。
作成したフォルダーは上記の画像のようになります。
作成したフォルダーは後で編集することが可能です。
やり方は後程紹介します。
ちなみに、ライブラリーからでも「フォルダーに追加する」が出来ます。
ライブラリーからの「フォルダーに追加する」方法も簡潔に紹介します。
先ほどの『「フォルダー機能」を使ってPS4のホーム画面を整理する方法』と同じやり方になります。
フォルダーに入れたいゲームまたはアプリを選択→「OPTION」ボタンを押す→「フォルダーに追加する」です。
上記以降のやり方も同じになります。
すでにフォルダーを作成している場合は、左側のメニューに「フォルダー」があります。
「フォルダー」を選択し、「新規作成」を決定するとコンテンツが選択されていない状態のフォルダー作成画面になります。
ですのでフォルダーのみの作成が出来るかと思いましたが、コンテンツを選択していない状態で「OK」を決定することが出来ませんので、フォルダーのみの作成は出来ませんでした。
以上、プチ情報でした(笑)!!
作成したフォルダーを編集する
お待たせしました。
『作成したフォルダーの編集方法』を紹介します。
編集したいフォルダーを選択して下さい。
その編集したいフォルダーを選択したまま「OPTION」ボタンを押します。
右側にメニューが表示されます。
そのメニューの中にある「フォルダーを編集する」を決定(○ボタンを押す)して下さい。
「フォルダーを編集する」画面が表示されます。
フォルダーの編集方法は、先ほどの「新しいフォルダーを作成して追加する」画面と同じやり方になります。
フォルダーからコンテンツを取り出す
先ほどの『作成したフォルダーの編集方法』でも、フォルダーからコンテンツを取り出すことが出来ます。
コンテンツの選択画面で、取り出したいコンテンツの左上についているチェックを外す→「確定」→「OK」を決定して下さい。
これでコンテンツを取り出すことが出来ましたが、この方法よりもっと簡単な方法がありますので紹介します。
フォルダーの中から取り出したいコンテンツを選択して下さい。
取り出したいコンテンツを選択したまま「OPTION」ボタンを押します。
右側にメニューが表示されます。
そのメニューの中にある「このフォルダーから移動する」を決定(○ボタンを押す)して下さい。
「このフォルダーから出す」を決定して下さい。
先ほどのやり方より簡単にフォルダーからコンテンツを取り出すことが出来ました。
まとめ
上記の画像は自分のPS4のホーム画面になります。
ご覧の通り、スッキリしました(わからない)!!
画像だとスッキリ感が伝わりにくいですよね…。
皆様も良かったら試してみて下さい。
お疲れ様でした。