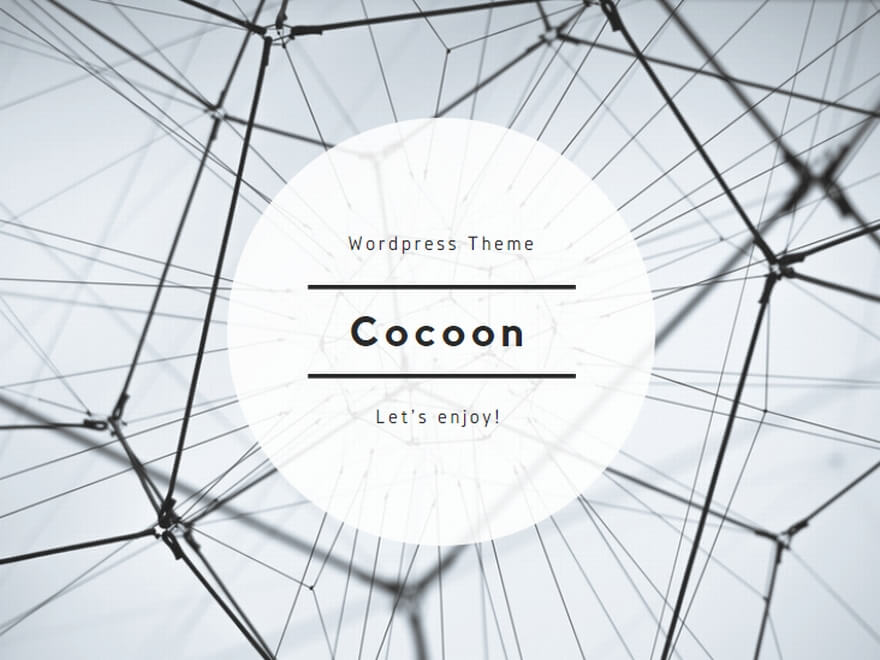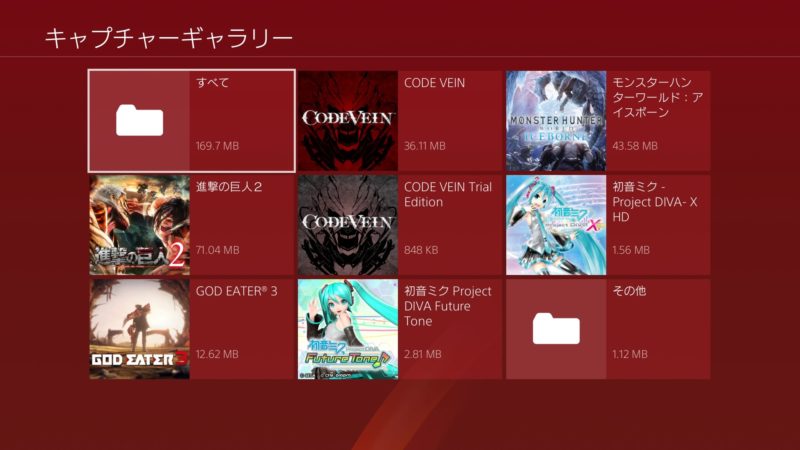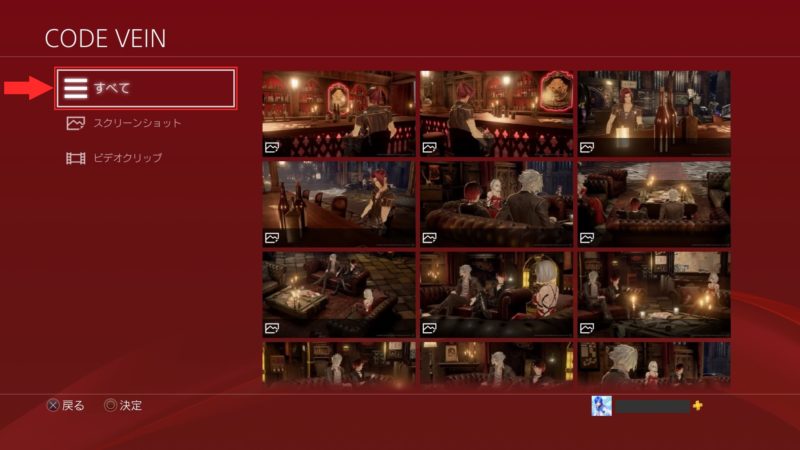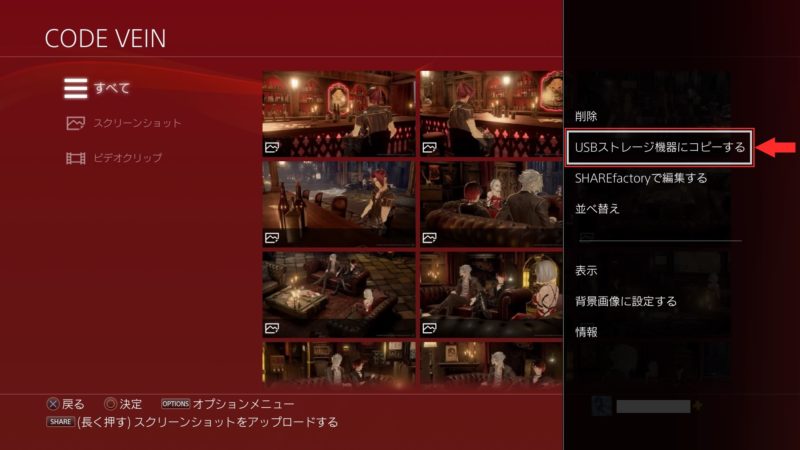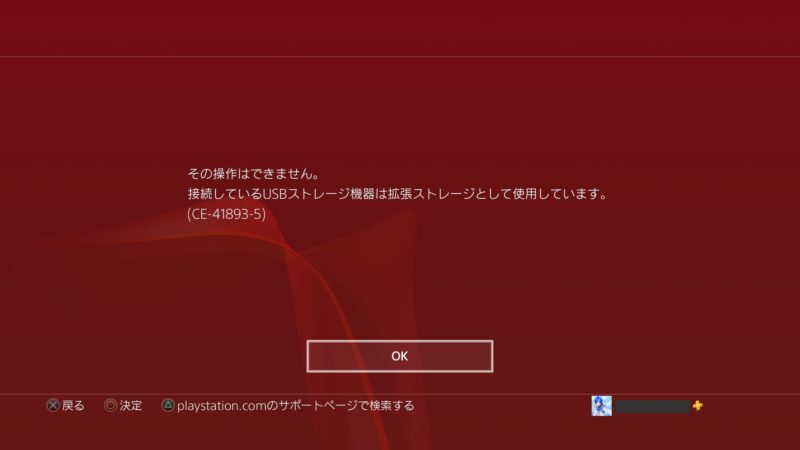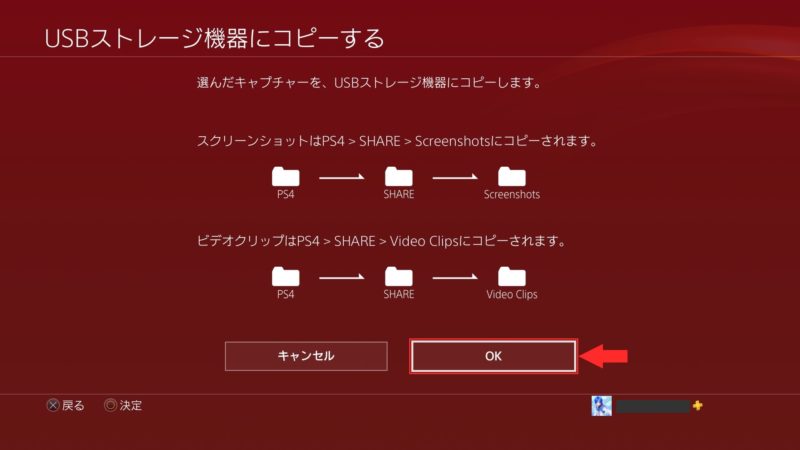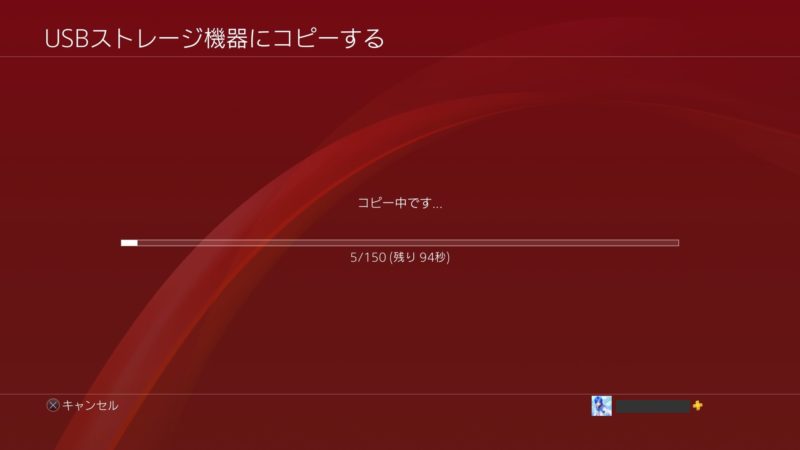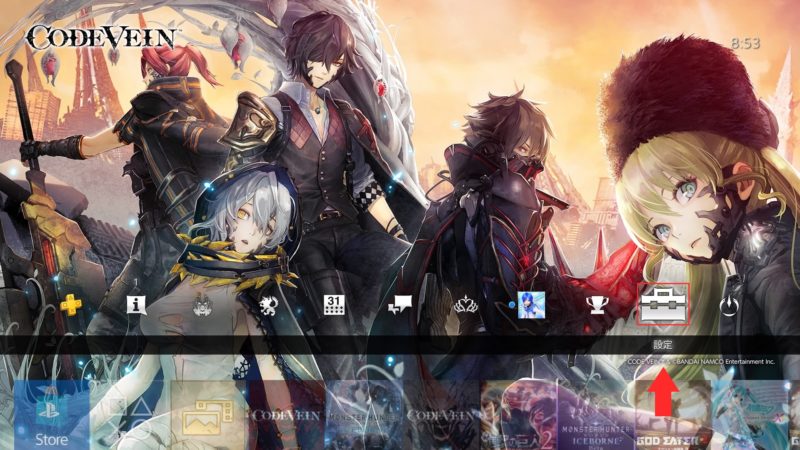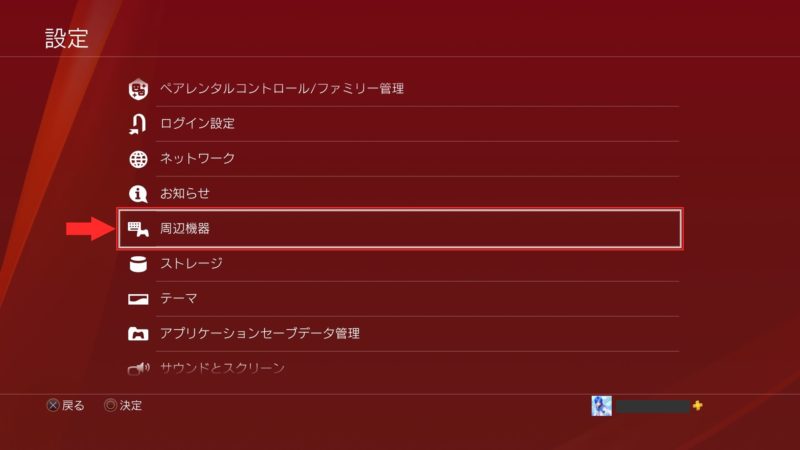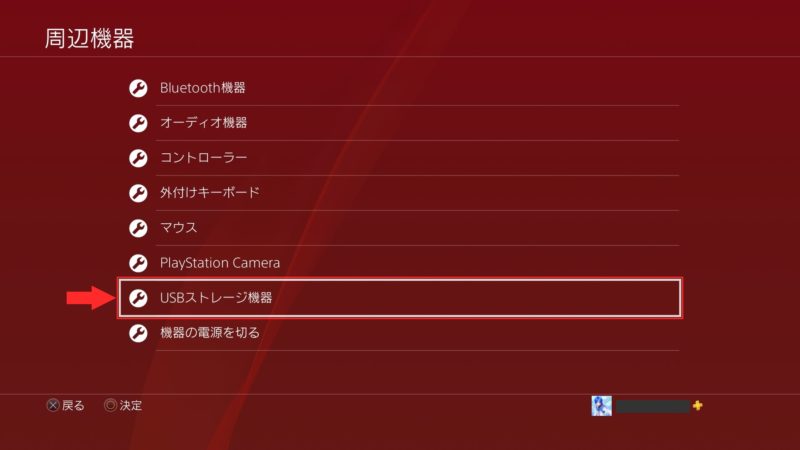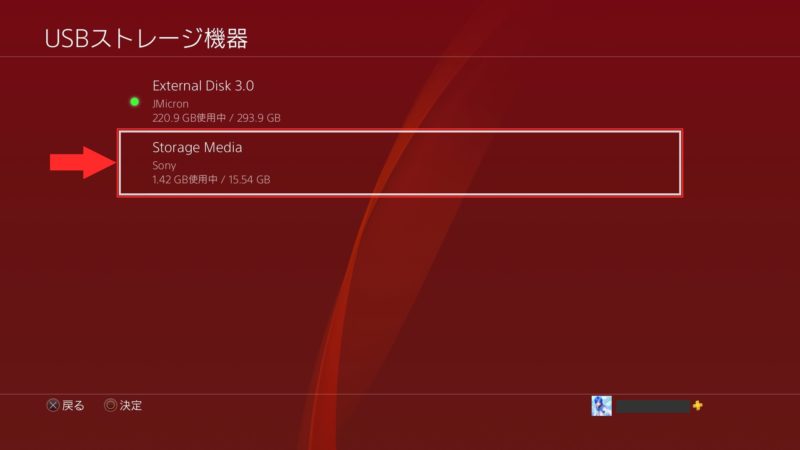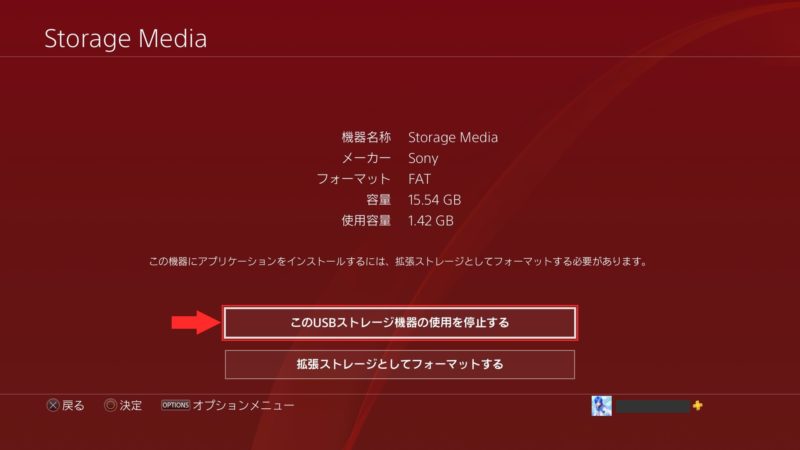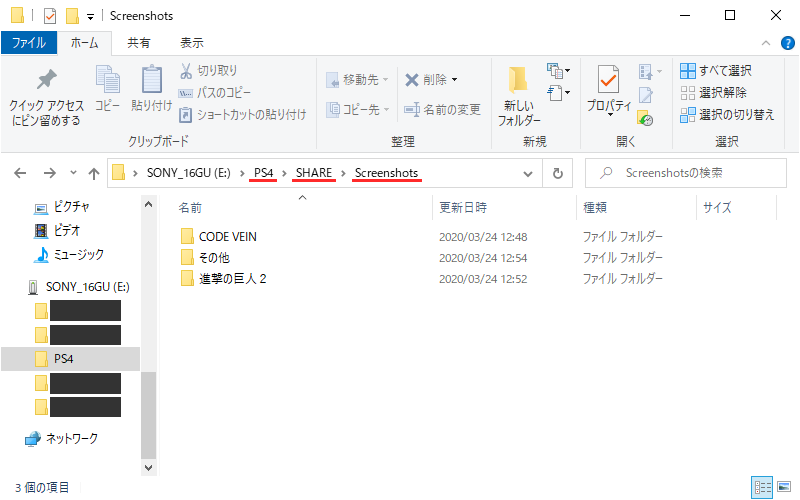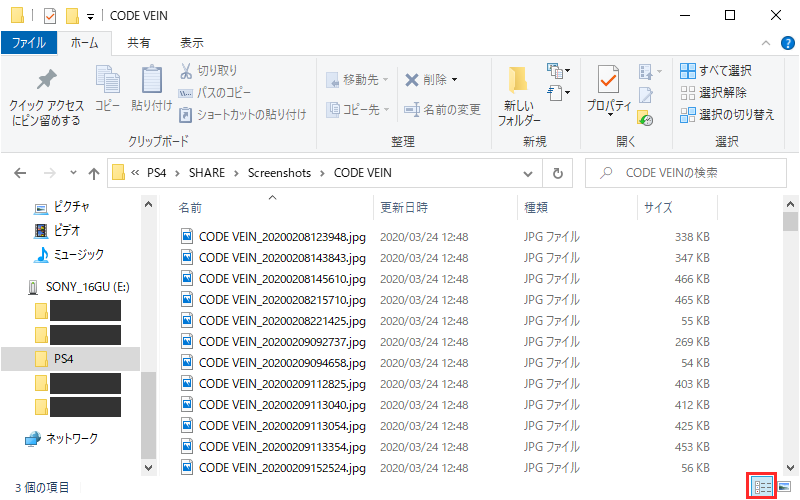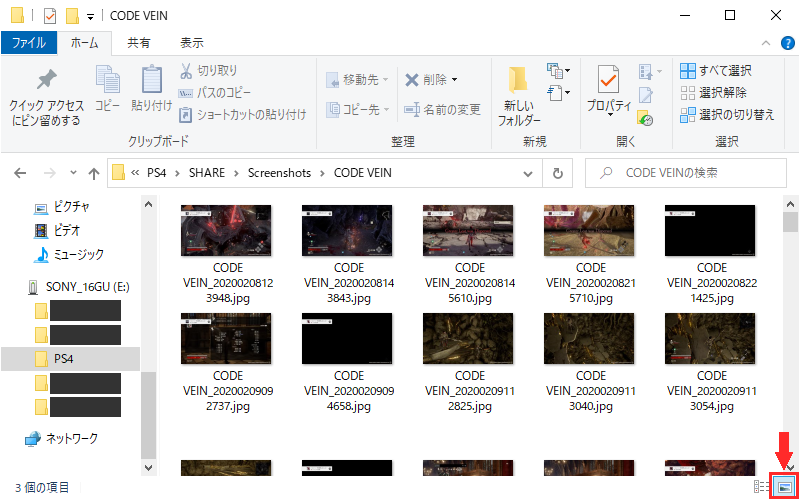初めまして。Ni(ナイ)です。
ゲームの記事を書くために、PS4の機能で撮影したスクリーンショットを載せようと思ったのですが、PS4のスクリーンショットをどうやってPCに保存するのかわからなかったので調べました。
自分は外付けSSD(拡張ストレージ)を使用しています。
実際に試してみたら外付けSSD(拡張ストレージ)を使用しながらでも、スクリーンショットをPCに保存することができました。
自分が実際にやってみた方法を紹介したいと思います。
PS4のスクリーンショットをPCに保存する方法
PS4のスクリーンショットをPCに保存する方法を調べた結果、色々な方法がありました。
全ての方法の作業を紹介することはできませんが、どんな方法があるのか紹介したいと思います。
SNSと連携してアップロードする
TwitterやFacebookなどのアカウントと連携してスクリーンショットをアップロード(投稿)し、PCからSNSサイトにアクセスして画像を保存する方法です。
自分はSNSアカウントを持っていませんので、この方法は見送りました。
それに事前にPS4の方でSNSアカウントと連携しないといけませんし、アップロードしたスクリーンショットを保存する際も画質が劣化する可能性があるそうです。
PS4のスクリーンショットは画質が良いのでなるべくそのままの状態でPCに保存したいですね。
USBストレージ機器にコピーする
最初「USBストレージ機器」って何?って思いました(汗)。
「USBメモリー」のことですね。
PS4にUSBメモリーを差して、スクリーンショットをUSBメモリーにコピーする方法です。
USBメモリーなら持ってるし、先ほどの「SNSと連携してアップロードする」方法とは違い画質が劣化する可能性は低そうだし、それに「一括コピー」とか出来そうだなと思い、この方法を採用しました。
しかし、1点だけ気になることがあります。
外付けSSD(拡張ストレージ)を使用していても、USBメモリーを使用することはできるのか。
実際にやってみた結果…
外付けSSD(拡張ストレージ)を使用していても、USBメモリーを使用することが出来ました!!
普通にUSBメモリーを差し込んで使用すれば問題ないですが、外付けSSD(拡張ストレージ)を使用しながら、USBメモリーを使用する際の注意点などを含めた方法を次の次で紹介したいと思います。
疑問:PS Plusにコピーできないのか
先ほど何故次の次で紹介と言ったのか。
それは、この疑問を先に言いたかったからです(ドヤァ)!!
「USBストレージ機器にコピーする方法」を必ず次に紹介しますので、先にこの疑問について言わせて下さい(土下座)!!
プレイステーションの有料会員制のネットワークサービスのPlayStationPlus(通称:PS Plus)に加入しているのですが、このサービスではオンラインストレージを利用することが出来ます。
「オンラインストレージ」ならば、スクリーンショットをオンラインストレージにアップロードして、PCから保存することが出来るのではないかと思いました。
PS Plusにそういう機能があるのかどうかわからなかったため、早速調べてみました!!
調べた結果…
そんな機能はPS Plusにはありませんでした(ガックシ)。
PS Plusのオンラインストレージに保存できるのは、今のところゲームのセーブデータのみのようです。
ゲームは結構やる方ですが、たくさんのゲームはあまりやらない方なので、オンラインストレージの容量が結構余っています。
容量がもったいないので、その内セーブデータ以外も保存できるオンラインストレージになったら便利だろうなと思いました(あれ?作文?)。
USBストレージ機器にコピーする方法を紹介
お待たせしました!!
では早速「USBストレージ機器にコピーする方法」を紹介します。
わかりやすいように2段階に分けて紹介したいと思います。
2段階と言っておきながら3段階ありますが、その2段階目はPS4でUSBストレージ機器を扱うにあたって気を付けた方がいいことを紹介します。
既に知っている方は読み飛ばしていただいても問題ありません。
知らない方は是非読んでみて下さい。
後1つお知らせしたいことがあります。
PS4の表示では「USBストレージ機器」とあるのですが、どうにも「USBストレージ機器」という表記は苦手に感じるので、ここから先はUSBメモリーと表記させていただきます!!
「USBメモリー」の方がなんか親しみやすくないですか…?
見出しは「USBストレージ機器」、その見出しの文章では「USBメモリー」にさせていただきます。
PS4からUSBストレージ機器にスクリーンショットを保存する
まずはPS4にUSBメモリーを差し込んで下さい。
外付けSSDを使用している場合は、余ってるUSBポートにUSBメモリーを差し込んで下さい。
PS4にはUSBポートが2つ(PS4 Proは3つ)しかないので、余ってるUSBポートにUSBメモリーを差し込んだら使用できました。
USBメモリーを差し込むタイミングは起動前・起動後のどちらでも問題ありませんでした。
PS4のホーム画面のコンテンツエリアにある「キャプチャーギャラリー」を起動して下さい。
「キャプチャーギャラリー」が見当たらない方は、コンテンツエリアの一番右側付近にあると思います。
コンテンツエリアはよく起動するゲームまたはアプリが一番左にくる仕組みになっていますので。
画像を見て気になった方いませんか?
自分が使用しているPS4のテーマは『CODE VEIN』クリスマス Ver.です。
こちらのテーマですが、2019年12月25日にCODE VEINの公式Twitterの方で無料で配信されたテーマになります。
詳細はこちらから!
●PlayStation®4オリジナルテーマ:https://t.co/nZCNSh8Ut0
●PC/SP壁紙:https://t.co/1Qr7QzG6Bd#コードヴェイン #コードヴェインクリスマス— CODE VEIN (@CODE_VEIN) December 24, 2019
欲しい方はまだ配信中みたいなので上記の公式Twitterをご覧になるか、PS4のPlayStation Storeを起動して「CODE VEIN」で検索すれば出てきますのでダウンロードしてみて下さい。
PlayStation Storeの方に配信期限の記載はありませんでしたが、配信終了になる可能性がありますので欲しい方はなるべく早めにダウンロードして下さい。
次はUSBメモリーに保存したいスクリーンショットを選びます。
キャプチャーギャラリーではゲームごとにスクリーンショットがフォルダー分けのようになっています。
特定のゲームのスクリーンショットを保存したいなら、キャプチャーギャラリーに表示されている「ゲーム名」を決定(○ボタンを押す)して下さい。
特にない場合は、「すべて」を選ぶとゲームに関係なく最近撮った順でスクリーンショットが表示されます。
「その他」はPS4のホーム画面や設定画面などで撮影したスクリーンショットが保存されています。
自分の遊んでいるゲームがバレるのは恥ずかしいですね…。
こう見るとアクションゲームが好きなようで、キャラゲーも好きって感じに見えます。
去年買った「NieR:Automata」とPSPの頃に遊んだ「FINAL FANTASY 零式 HD」もこの中に入れたい!!
左側にあるメニューはデフォルトの「すべて」のままで決定していただいて構いません。
ビデオクリップもある方は「スクリーンショット」を選択してから決定した方が選びやすいかもしれません。
PS4のコントローラーの「OPTIONボタン」を押して、オプションメニューを開いて下さい。
右側にオプションメニューが開きますので、「USBストレージ機器にコピーする」を選択して決定して下さい。
「OPTIONボタン」を押してもオプションメニューが開かない場合は、左側にあるメニューのいずれかを決定していない可能性があります。
左側のメニューにカーソルがある場合では、「OPTIONボタン」を押してもオプションメニューが開きません。
オプションメニューが開けるようになるタイミングは、下側に「OPTION オプションメニュー」と表示されますのでそちらを目安にして「OPTIONボタン」を押してみて下さい。
「USBストレージ機器にコピーする」を選択して決定した後に、上記の画像のように「接続しているUSBストレージ機器は拡張ストレージとして使用しています。」と表示された場合は、USBメモリーをPS4に差し込んでいないか、または差し込んだUSBメモリーをPS4が認識していない可能性があります。
外付けSSD(拡張ストレージ)で使用できるデータはゲームデータのみ(セーブデータではありません)になります。
そのため上記の画像のエラー画面が表示されます。
USBメモリーをPS4に差し込んでから「USBストレージ機器にコピーする」を選択して決定した場合やUSBメモリーを一度引き抜いてから再び差し込んでPS4に認識されればエラー画面は表示されないと思います。
USBメモリーに保存したいスクリーンショットを選んで下さい。
全て保存したい場合は、右側にある「すべて選ぶ」を決定して下さい。
一部を保存したい場合は、保存したいスクリーンショットの上で決定して選んでいって下さい。
選び終わったら、右側にある「コピー」を決定して下さい。
USBメモリーに保存される時のフォルダー構成についての説明が表示されます。
よく確認してから「OK」を決定して下さい。
「コピー中です…」と表示されます。
その表示が消えれば、USBメモリーにスクリーンショットが保存されます。
PS4からUSBストレージ機器にスクリーンショットを保存する作業は完了です。
PS4でUSBストレージ機器を扱うにあたって気を付けた方がいいこと
次の作業は「USBストレージ機器からPCにスクリーンショットを保存する作業」なので、PS4からUSBメモリーを引き抜きたいところですが、そのまま引き抜くのがあまり宜しくないのはご存じでしょうか。
パソコンの話になるのですが、パソコンからUSBメモリーを引き抜く際は必ずハードウェアを安全に取り外してメディアを取り外すを行ってからUSBメモリーを引き抜くようにしています。
なぜそのような手間をするのかと言いますと、そのままパソコンからUSBメモリーを引き抜くとUSBメモリー内のデータが破損してしまう可能性が高いからです。
パソコン初心者の頃はそんなこと知らなくて気にせず引き抜いていましたが、ある時高校の時の先生に教わり「ハードウェアを安全に取り外してメディアを取り外す」を行ってからUSBメモリーを引き抜くようにしました。
「パソコンをやっている場合は常識だ」と言われました。
「そんなこと言われても初心者だから知らないよ…」と苦い思いをしました(汗)。
話が逸れてしまいましたが、初めてスクリーンショットの保存作業を行った際にPS4には「USBメモリーを安全に引き抜く作業」はないと勝手に思い込んでいたので普通に引き抜いてしまいましたが、後で調べたところPS4にもUSBメモリーを安全に引き抜く作業がありました(バカ)。
PS4からUSBストレージ機器を安全に取り外す
では早速本題に入りましょう。
PS4のホーム画面の機能エリアにある「設定」を起動して下さい。
「周辺機器」を決定(○ボタンを押す)して下さい。
「USBストレージ機器」を決定して下さい。
引き抜きたいUSBメモリーを選択してから決定して下さい。
外付けSSD(拡張ストレージ)を使用している場合は一番上に表示されており、左側に緑色のランプアイコンがありますので、間違って選択しないように気をつけて下さい。
機器名称などが表示されますのでよく確認してから「このUSBストレージ機器の使用を停止する」を決定して下さい。
「USBストレージ機器の使用を停止しました。安全に取り外せます。」という表示が出ればUSBメモリーを安全に取り外すことが出来ます。
USBメモリーを引き抜く前に「OK」を決定して下さい。
PS4からUSBストレージ機器を安全に取り外す作業は完了です。
PS4からUSBメモリーを引き抜いて下さい。
USBストレージ機器からPCにスクリーンショットを保存する
USBストレージ機器にコピーする方法の最後の段階になります。
PCにPS4のスクリーンショットを保存したUSBメモリーを差し込んで下さい。
USBメモリー内に「PS4フォルダー」がありますので、クリックして下さい。
「SHAREフォルダー」→「Screenshotsフォルダー」の順でクリックして下さい。
スクリーンショットをUSBメモリーに保存する時のように、ゲームごとにスクリーンショットがフォルダー分けされています。
PCに保存したいゲームのフォルダーをクリックして下さい。
画像はCODE VEINのスクリーンショットになります。
PCに保存したいスクリーンショットを選んで、PCにコピーして下さい。
この表示ではスクリーンショットをいちいち開かないと、何の画像なのかわかりづらいですよね。
右下にある「ウィンドウ内の各項目の情報を表示します。」が選択されているため、このような表示になっています。
その右側にある「大きい縮小版を使って項目を表示します。」をクリックすれば上記の画像のような表示になります。
USBストレージ機器からPCにスクリーンショットを保存する作業は完了です。
お疲れ様でした。
あわせて読みたい記事