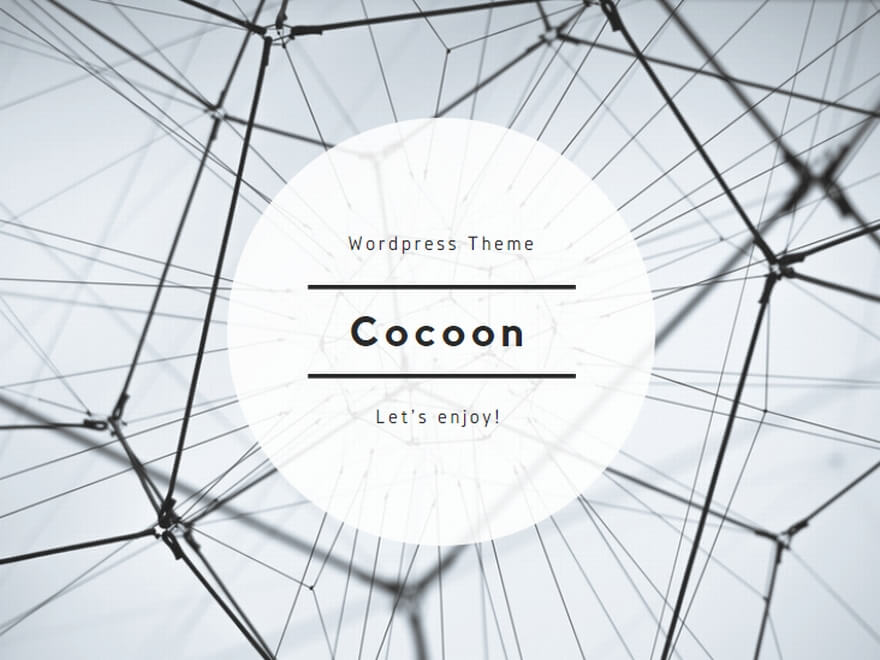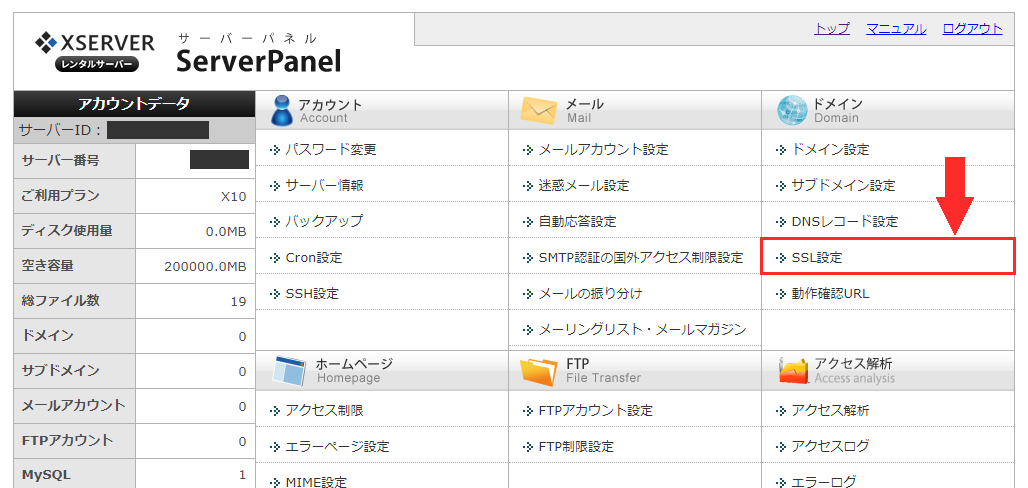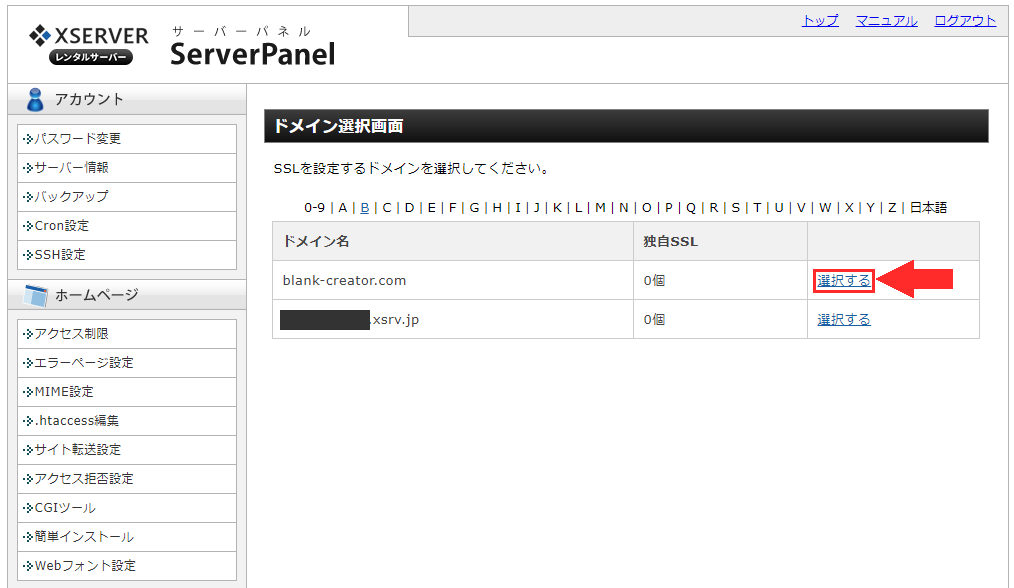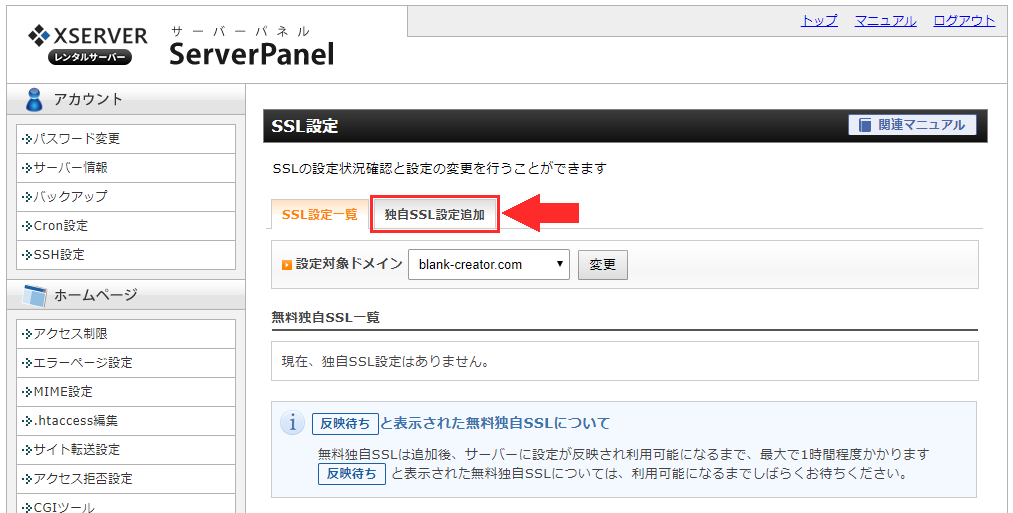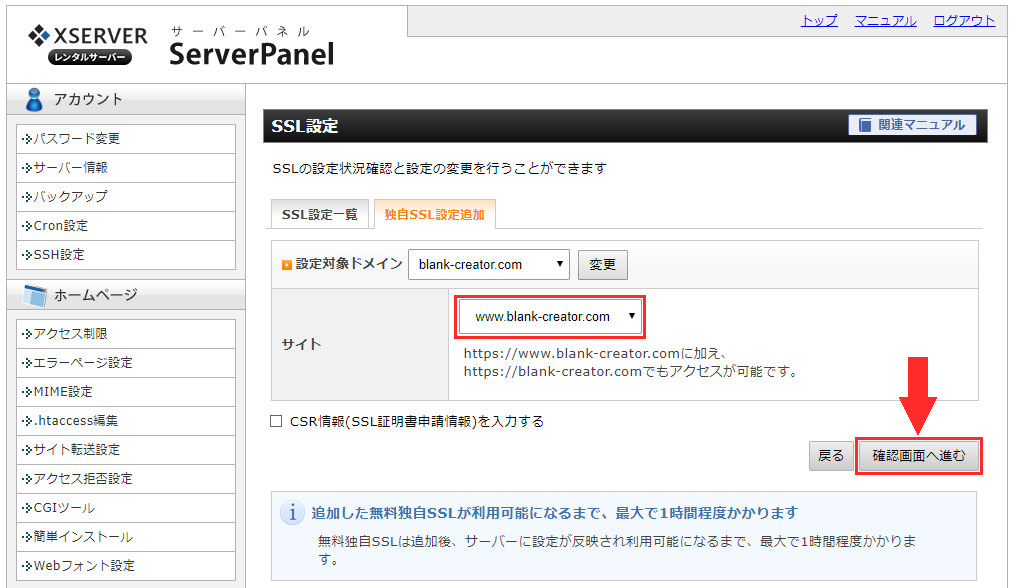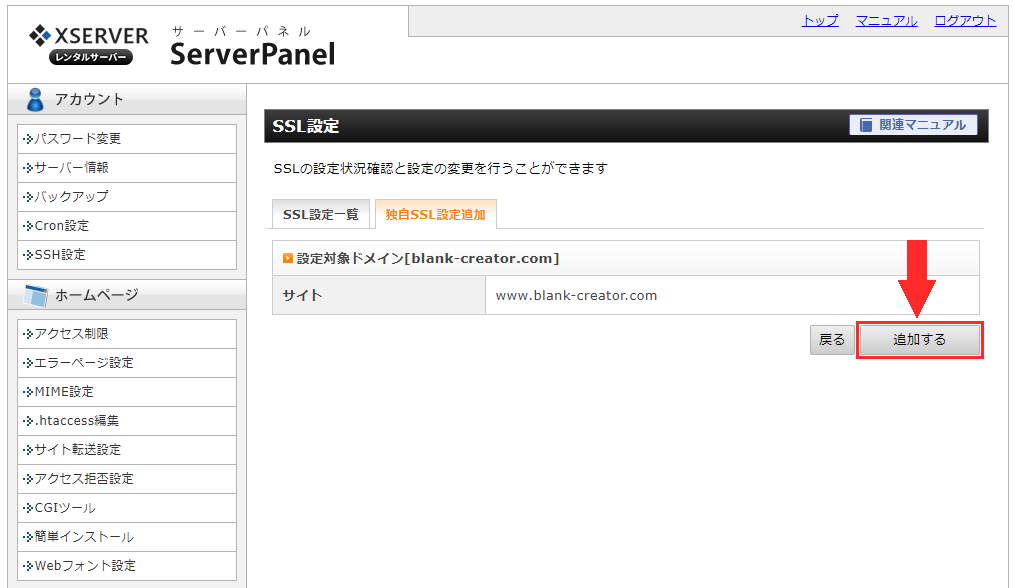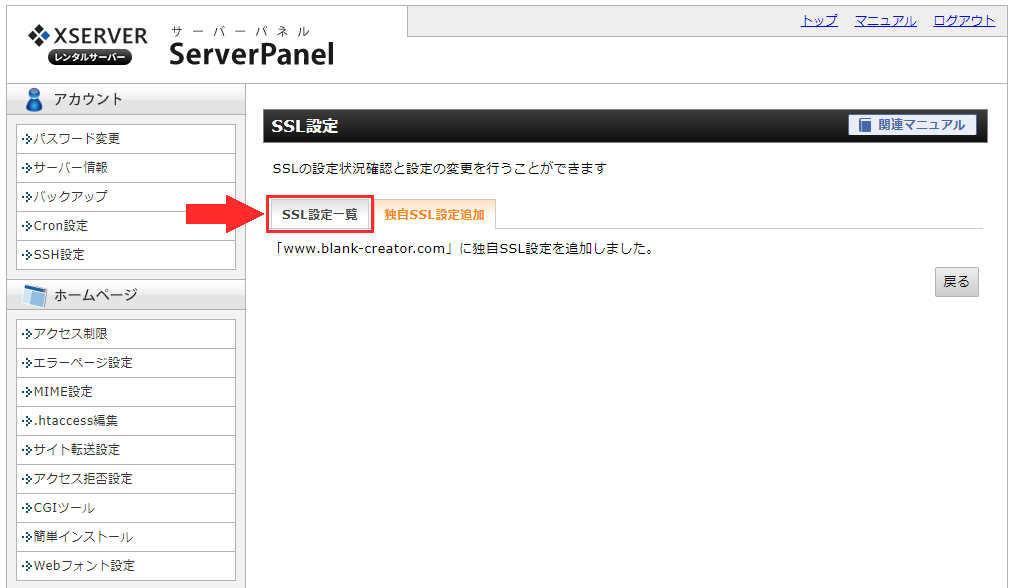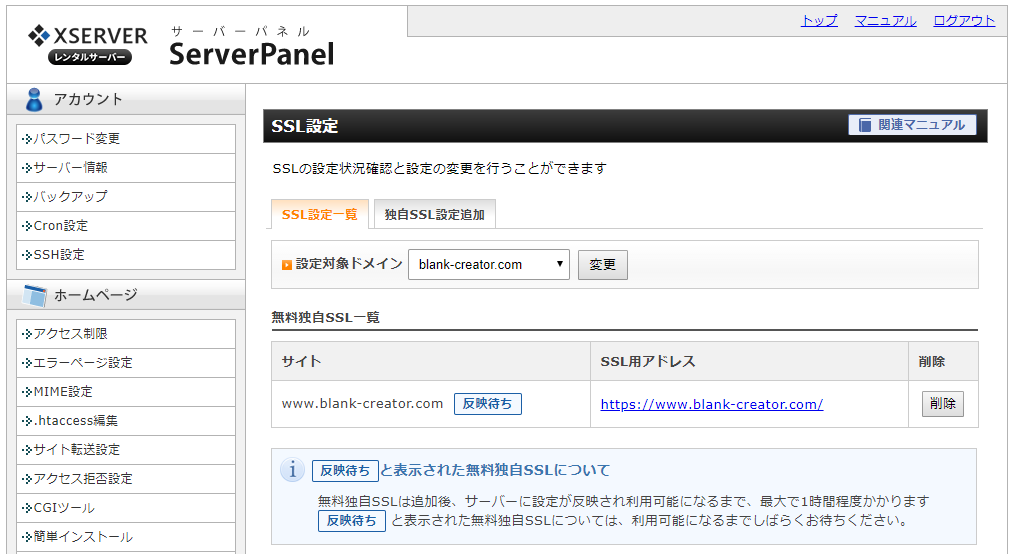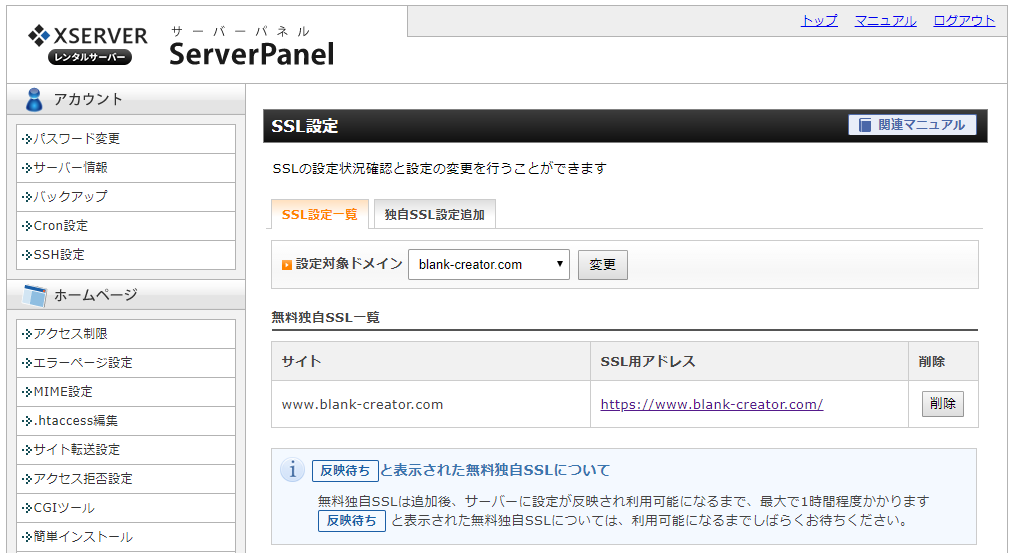初めまして。Ni(ナイ)です。
本ブログのブログ運営にWordPressを使ってみよう-準備編②-の記事にて、WordPressのインストール後くらいにSSL設定の記事を書こうと思っていると書きました。
今回その言葉を実行すべく、SSL設定作業を紹介したいと思います。
本記事のSSL設定作業は、WordPressをインストールしたばかりで、しかもWordPressの管理画面すら開いていないような方向けの内容になっております。
すでにWordPressでブログ運営されている方は、本記事の内容が少しは参考になるかもしれませんが、本記事以外に行わなければいけない作業があります。
それにつきましては、本記事では紹介を行っておりません。
ご了承下さい。
「本当はまだ終わりじゃない…」にSSL設定の続きのリンクを追加しました。
「SSL」とは
インターネット上で送受信しているデータを暗号化する仕組みです。
初心者の方は、サイトのセキュリティが高まる仕組みと覚えておくくらいでいいと思います。
自分もそうですから!!
ではなぜ、SSL設定する必要があるのか。
それはGoogleChromeの方で常時SSL化を推奨しているからです。
私たちはここ数年間、サイトで HTTPS による暗号化を採用するよう強く働きかけることによって、保護されたウェブを目指してきました。そして昨年は、「保護されていません」と表示される HTTP ページを徐々に増やすことによって、HTTP サイトが保護されていないことをユーザーに理解してもらうよう努めてきました。2018 年 7 月に Chrome 68 がリリースされると、すべての HTTP サイトに「保護されていません」と表示されるようになります。
今確認した所どうやらSSL設定していないサイトですと、GoogleChromeのアドレスバーに保護されていない通信と表示されるようです。
ご自身のブログにせっかく来ていただいた方の為に、少しでも安全な環境で閲覧できるようにSSL設定を行いましょう。
SSL設定
では早速本題に入りましょう。
まずは「サーバーパネル」にログインして下さい。
ドメインの「SSL設定」をクリックして下さい。
SSL設定をしたいドメインの「選択する」をクリックして下さい。
「独自SSL設定追加」をクリックして下さい。
「サイト」のドメインを選択してから、「確認画面へ進む」をクリックして下さい。
CSR情報(SSL証明書申請情報)を入力するには、チェックを入れなくてもSSL設定をすることができるようです。
自分も何も気にせずチェックを入れずに設定しましたので、大丈夫です!!
もう一度「サイト」のドメインを確認してから、「追加する」をクリックして下さい。
上記の画面が表示されましたら、SSL設定作業は完了です。
念のため、SSL設定ができているか確認しましょう。
もう一度「SSL設定一覧」をクリックして下さい。
「無料独自SSL一覧」の中にSSL設定をしたドメインが追加されました。
しかし、「サイト」のドメインの横に「反映待ち」と表示があります。
「SSL用アドレス」は、表示できるまでに約1時間かかります。
自分の場合はパソコンで他の作業をしていたこともあり、反映確認ができたのは作業完了後から約2時間後でした。
ですのでそれくらいを目安に反映確認するといいと思います。
「SSL用アドレス」が表示できる状態になったら、上記の「反映待ち」表示はなくなります。
これにてSSL設定作業は完了です。
お疲れ様でした。
本当はまだ終わりじゃない…
ごめんなさい。全然お疲れ様でした、じゃないです。
WordPressの方で行わなければいけない設定があります。
しかし、まだWordPressの初期設定記事を書いていない…。
そうです。残りの作業はWordPressの初期設定で行います。
ですので次回の記事は、WordPressの初期設定について書こうと思います。
本当に今度こそ、お疲れ様でした。
2019.12.17 追記
SSL設定の続きの記事を書きました。