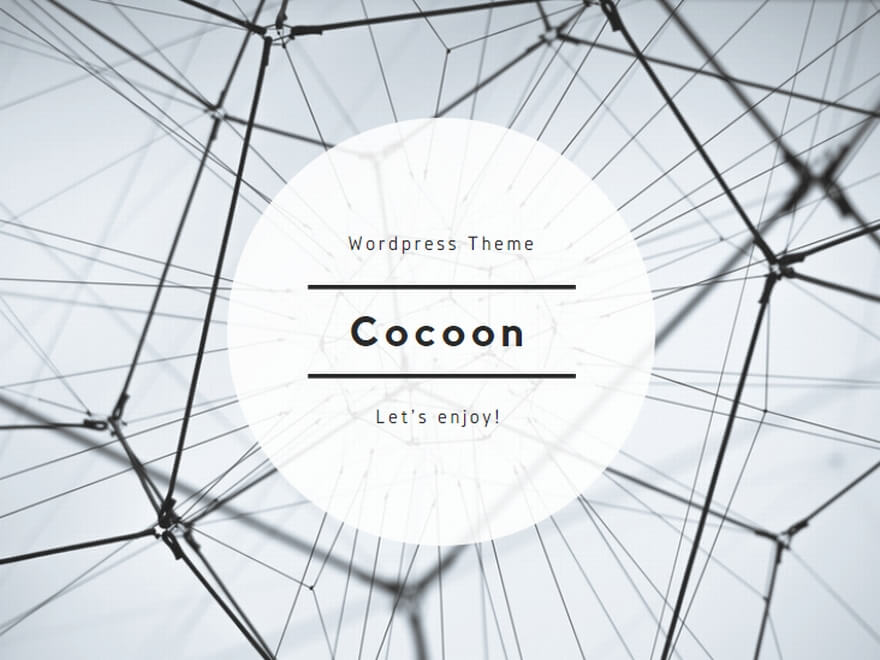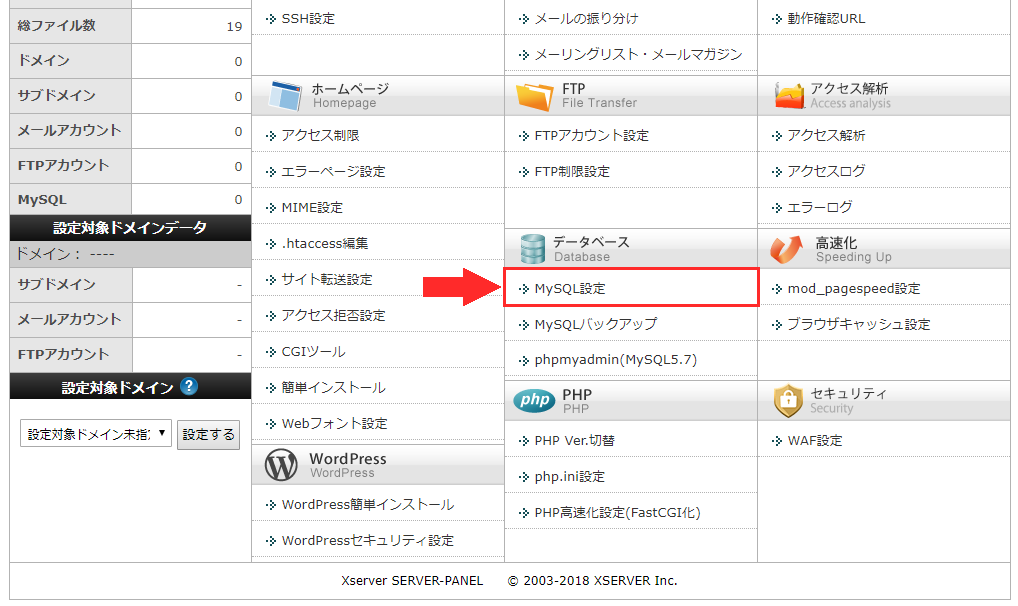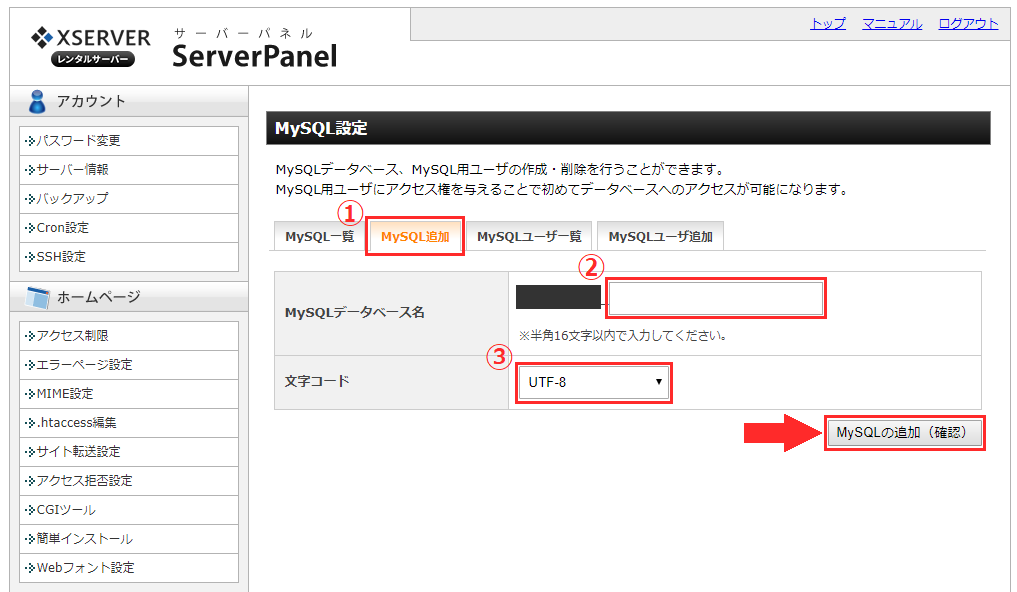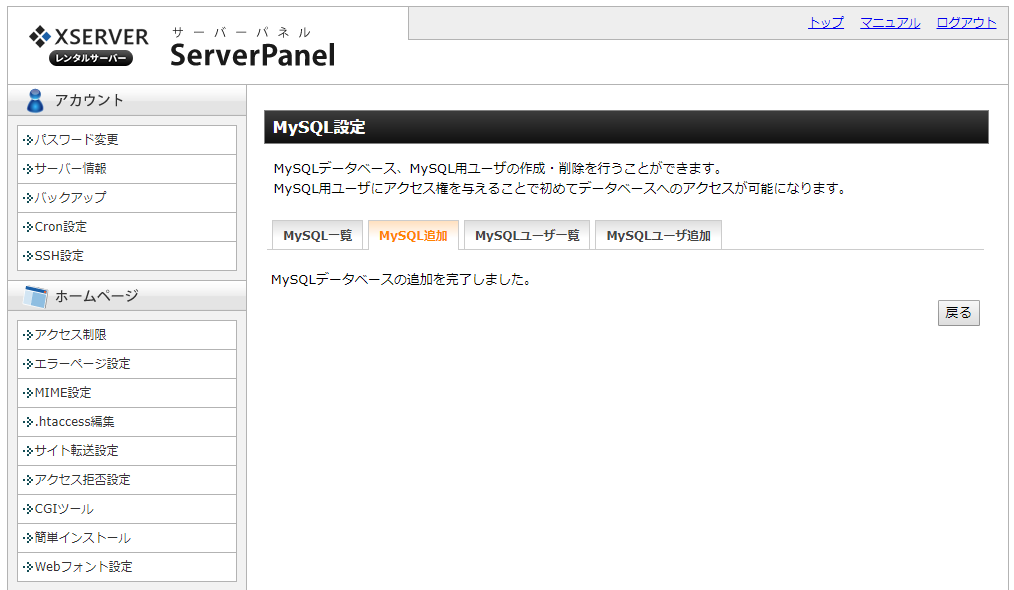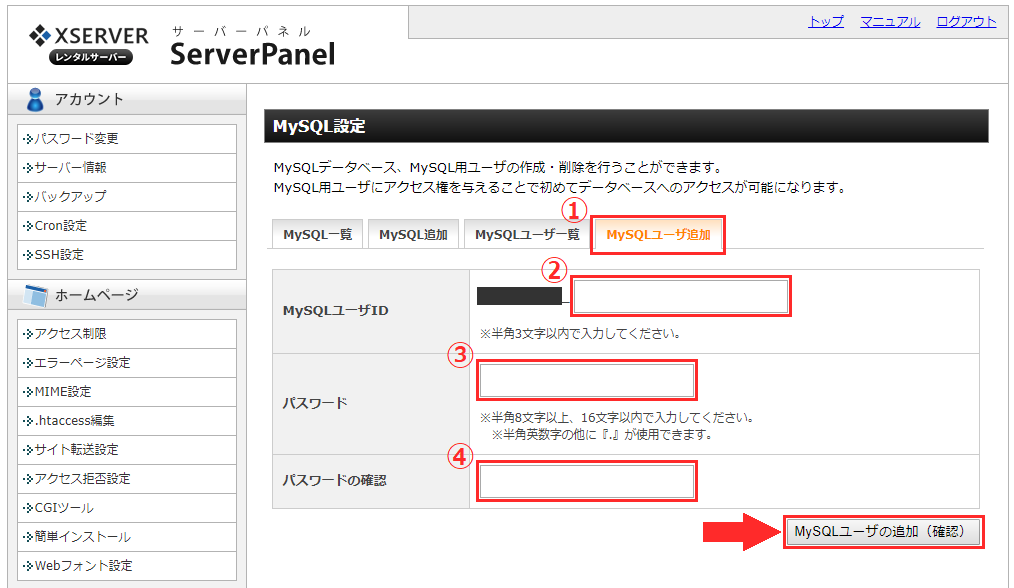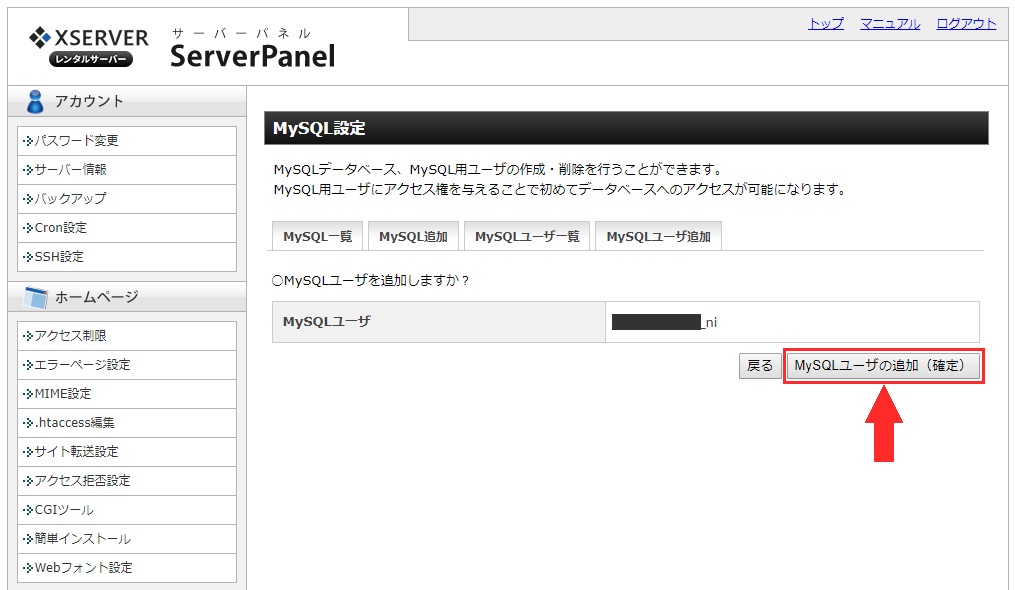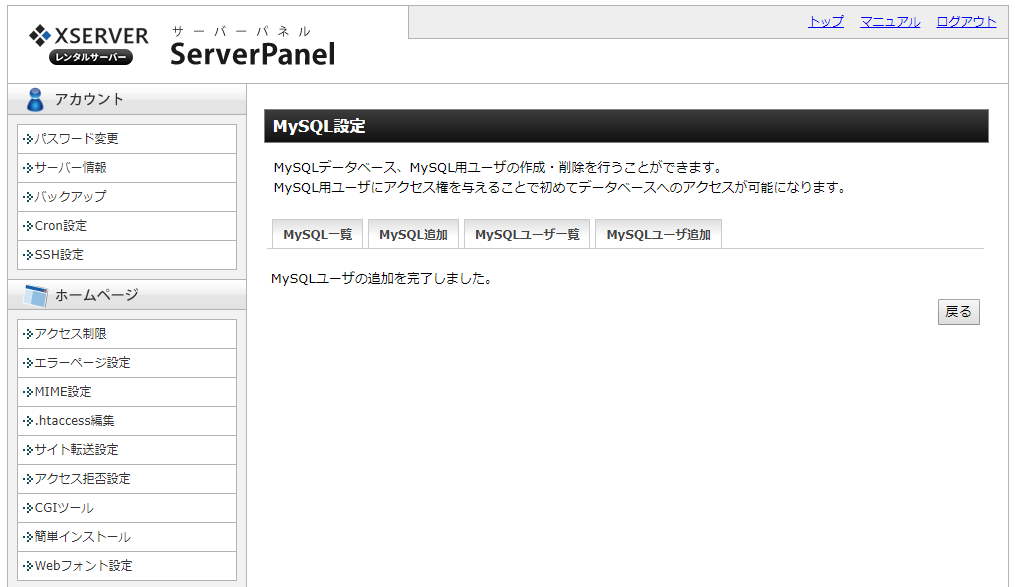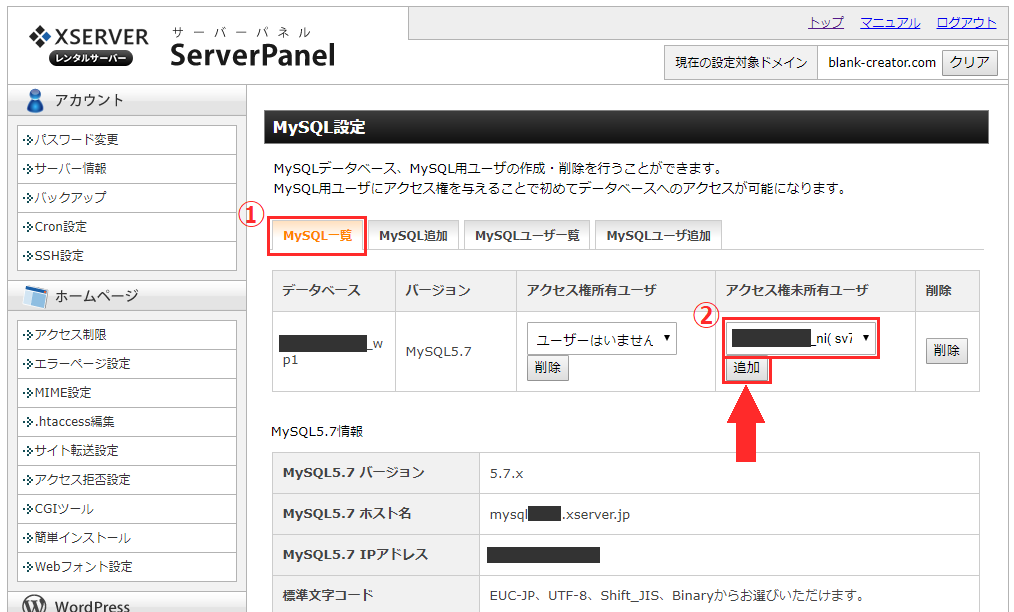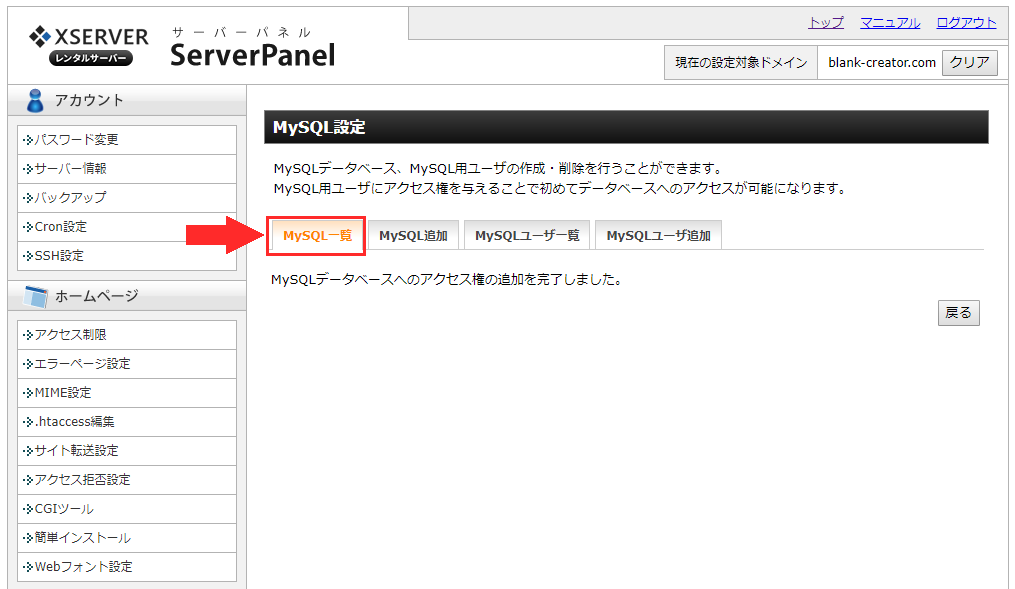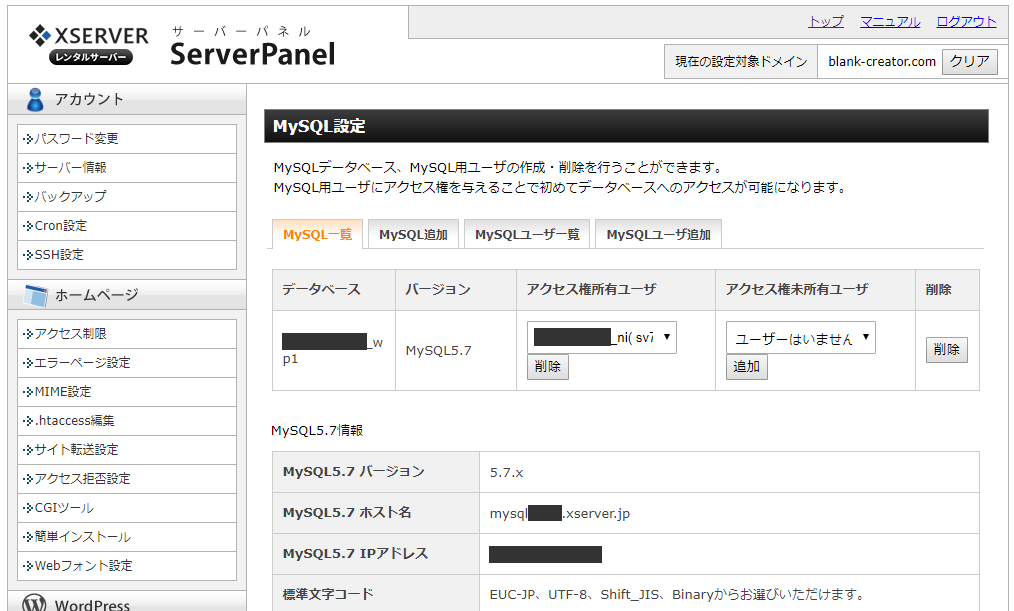初めまして。Ni(ナイ)です。
ブログ運営の計画を立て初めの頃は、「HTML」と「CSS」を使ってブログを作るぞって思っていたんです。
しかし、HTMLとCSSでサイトを作れるようになったはいいものの、更新作業がめんどくせぇーと気付きました。
あっ、でもその頃はまだブログ運営は始めてませんでしたよ。
イメージトレーニングってやつです(笑)。
CSSはいいものの、ページを作る度にHTMLファイルが増えていく…。
記事以外はほぼ同じなのに。
記事用にHTMLファイルを作っておけばいいじゃんって話ですが、もしHTMLファイルの中で共通している箇所の修正があった場合、全部のHTMLファイルを修正しなきゃいけなくなる…。いやだぁーーーーー。
そこでいい方法はねぇーがなぁーっと探していたところ、「WordPress」というものを見つけました。
その「WordPress」がとても魅力的だったので、WordPressとエックスサーバーでWordPressを使用するための準備編(初シリーズ化!!)を紹介したいと思います。
準備編シリーズが完結しましたので、バックナンバーを追加しました。
本記事シリーズのバックナンバーはこちらになります。


ブログ運営には「WordPress」がオススメ
ではなぜブログ運営にWordPressがオススメなのかと言いますと…、それはめんどくさくないからだ(ここ大事)!!
さすがにそれだけではありません(だよねぇ~)!!
他にもありますので、箇条書きで紹介したいと思います。
- 更新が簡単になる
- 修正しやすい
- 管理がしやすい
- サイト作成の知識がない人でもできる
- SEOに強い
- セキュリティに強い
…ぐらいですかね。
上記以外にも沢山いいところはありますが、自分は説明が下手なのでご自身で実際に使ってみて体感して下さい(泣)!!
箇条書きの内容を一つ一つ説明することはできないのですが、代わりにデメリットも紹介したいと思います(代わりにならないよ!!)。
- カスタマイズが難しかったりする
- 設定をしっかりやらないといけないことがある
- WordPressユーザーが多いのでサイバー攻撃されやすい
- 一部仕様を理解しておいた方がいいこともある
以上になります。
WordPressのメリットが大きい分、デメリットもそれなりにあるんですよね~。
だからってブログ運営初心者なのに、あれこれ調べていると頭の中がパンク状態に…ってことになりかねません(自分がそうでした…)。
なので最低限これだけはやっておこうって、ご自身の中で決めてからブログ運営に挑んだ方がいいですね。
全く認識せずに始めるのと、認識してから始めるのでは違いますからね。
それに自分でいろいろ経験した方が勉強になります。
でもひどい目に合うのは嫌ですよね。自分がそうなので…。
当ブログをご覧になっているユーザー様が、なるべくひどい目に合わないよう努力して紹介したいと思います…!!
エックスサーバーでWordPressを始める準備-その①-
先ほど宣言してしまったので頑張りたいと思います。
これから紹介する作業をやらなくても、エックスサーバーには「WordPress簡単インストール」というものがあります。
自分もこの機能を使わせていただいたのですが、一部「WordPress簡単インストール」でやらなきゃよかった!!っていう項目があります。
エックスサーバー様、ごめんなさい…。
理由は過去にブログ運営するため、エックスサーバーを契約した際に全て「WordPress簡単インストール」で作業を行いました…。
ここで暴露話をさせていただきますと、エックスサーバーに契約したのは2度目になるんです。
でもその1回目はWordPressをインストールしただけで何もできず、費用が掛かるので解約しました…。
暴露でもなんでもないじゃん…。
途中で脱線してしまい、申し訳ありません。話に戻ります。
その項目の中に、「自動でデータベースを作成する」というのがあります。
そうです。下記で紹介させていただく内容です(まだ知らないよ)。
エックスサーバーは初めてだし、サーバーのデータベースを触るのは初めてだったので、自動でデータベースを作成していただきました。
データベースを自動で作成していただいたので、もちろんパスワードも自動で作成されます。
なので覚えやすいパスワードに変更したら、なんと!!サイトとWordPressの管理画面が開かなくなってしまったのです!!
どうやって修正したのかは割合させていただきますが、とても作業がめんどくさかった。
以前にローカルでWordPressを触っていたからよかったものの、全くの初心者だったらって思うと…(ガクブル)。
そうならないために、「WordPress簡単インストール」の前に行った方がいい作業を紹介させていただきます。
MySQLデータベースの作成
では早速本題に入りましょう。
まずは「サーバーパネル」にログインして下さい。
データベースの「MySQL設定」をクリックして下さい。
①MySQL追加をクリックして下さい。
②MySQLデータベース名は半角英数字を組み合わせて16文字以内で入力して下さい。
③文字コードはUTF-8のままにして下さい。
入力が終わりましたら、「MySQLの追加(確認)」をクリックして下さい。
「MySQLデータベース」「文字コード」を確認してから、「MySQLデータベースの追加(確定)」をクリックして下さい。
上記の画面が表示されましたら、データベースの作成は完了です。
お疲れ様でした。
MySQL用のユーザー作成
MySQLデータベースの作成は完了しましたが、このままではMySQLデータベースを触ることができません。
そこでMySQLデータベースを触れるように、MySQL用のユーザー作成を行います。
そのままの画面で、引き続き作業を行います。
エックスサーバーでは「ユーザ」と表記されていますが、自分は「ユーザー」派なので自分の説明ではユーザーと表記させていただきます。
この似ている2つの表記、どちらが正解とかはないそうです。
以上豆知識でした。
①MySQLユーザ追加をクリックして下さい。
②MySQLユーザIDは半角英数字を組み合わせて3文字以内で入力して下さい。
③パスワードは半角英数字、記号(.)を組み合わせて8文字以上、16文字以内して下さい。
④パスワードの確認は上記の③パスワードに入力したパスワードを入力して下さい。
入力が終わりましたら、「MySQユーザLの追加(確認)」をクリックして下さい。
「MySQLユーザ」を確認してから、「MySQLユーザの追加(確定)」をクリックして下さい。
上記の画面が表示されましたら、データベースのユーザー作成は完了です。
お疲れ様でした。
作成した「MySQL用ユーザー」に「MySQLデータベース」のアクセス権を与える
MySQL用のユーザー作成は完了しましたが、これでもまだMySQLデータベースを触ることはできません(嘘つき!!)。
今度はMySQL用ユーザーにMySQLデータベースのアクセス権を与えます(意味がわからん)。
わかるように説明しますと、MySQL用ユーザーにMySQLデータベースを触れるように設定するみたいな…(説明下手)。
ではそのままの画面で、引き続き作業を行います(無理やり作業に移行した)!!
①MySQ一覧をクリックして下さい。
②アクセス権未所有ユーザは先ほど作成したMySQL用のユーザーを選択してから、下記の「追加」をクリックして下さい。
上記の画面が表示されましたら、MySQL用ユーザーにMySQLデータベースのアクセス権を与える作業は完了です。
念のため、アクセス権がちゃんと与えられたか確認しましょう。
もう一度「MySQL一覧」をクリックして下さい。
先ほどアクセス権所有ユーザーが「いません」になっていたところが、作成したMySQL用のユーザーに代わっていることを確認していただけましたでしょうか。
これでちゃんと、MySQLデータベースを触ることができるようになりました(嘘ついてなかったよ)。
次回予告
いかがでしたでしょうか。
初シリーズ…!!緊張します…。
次回は「ドメイン設定」です。
お疲れ様でした。
本記事シリーズのバックナンバーはこちらになります。