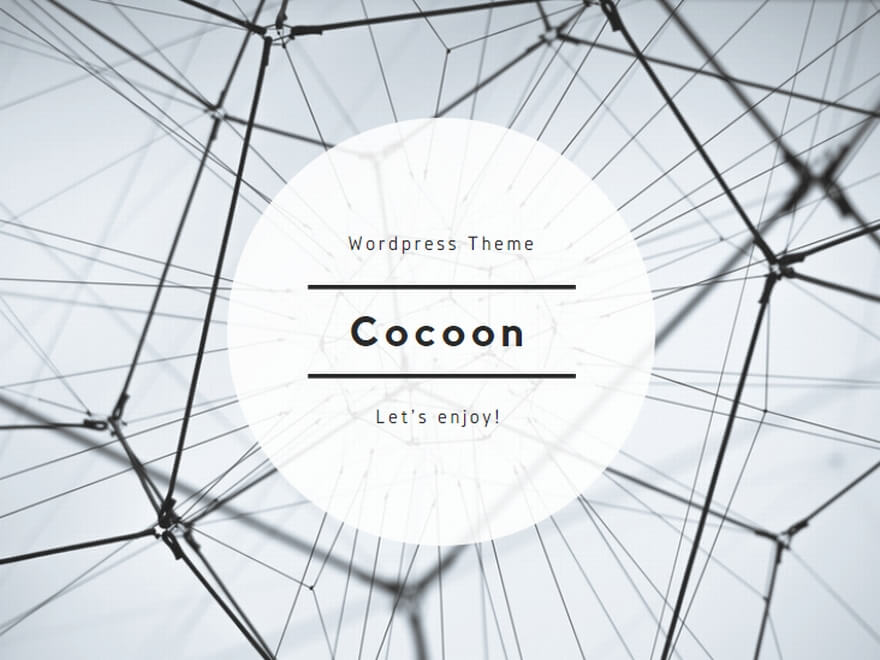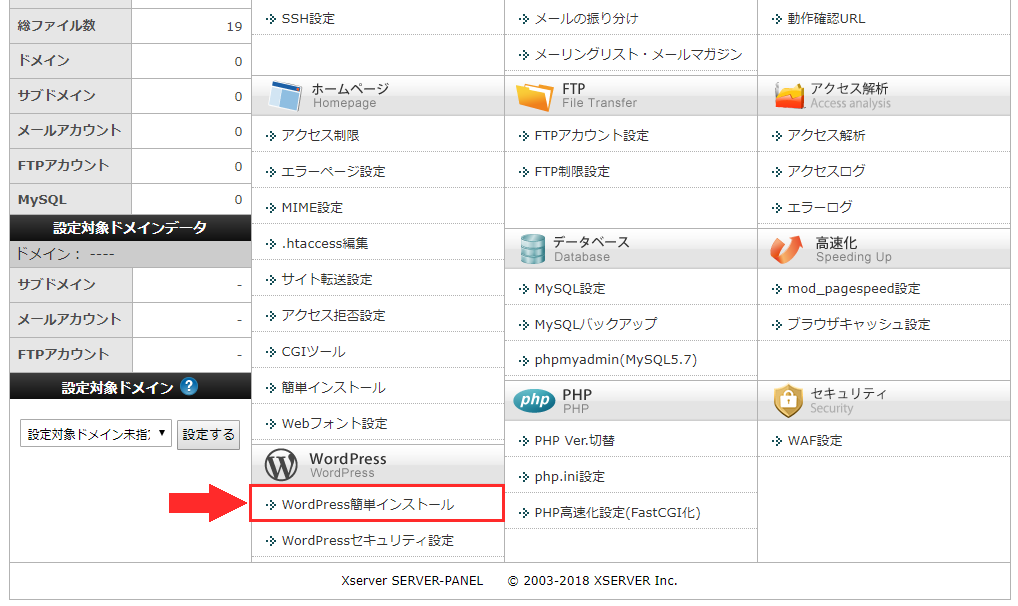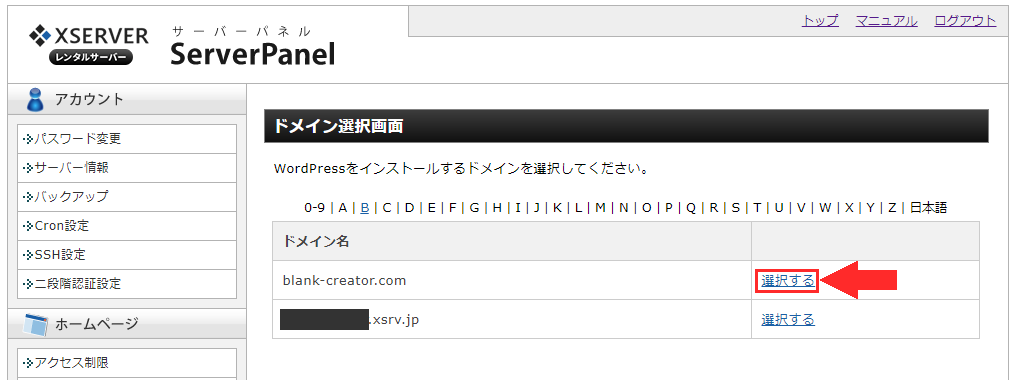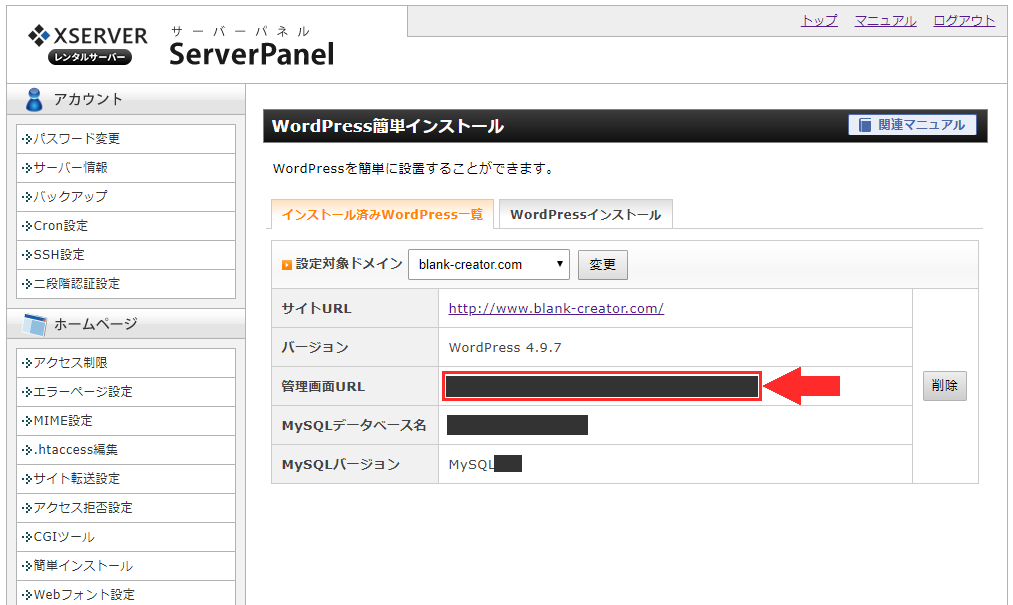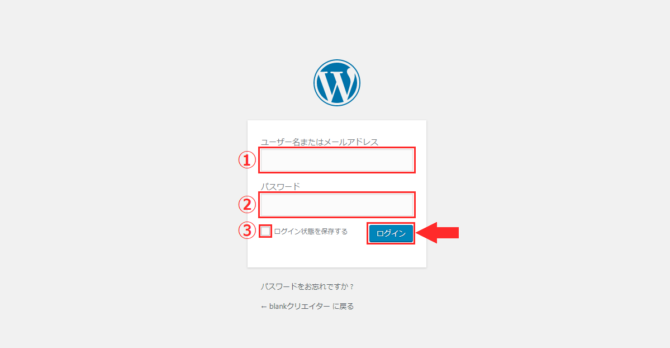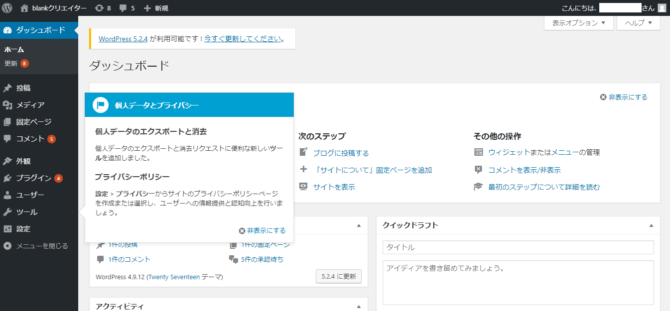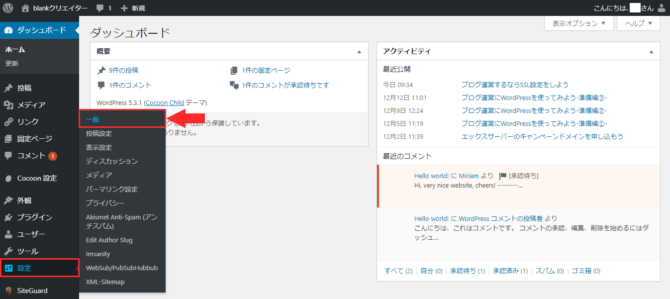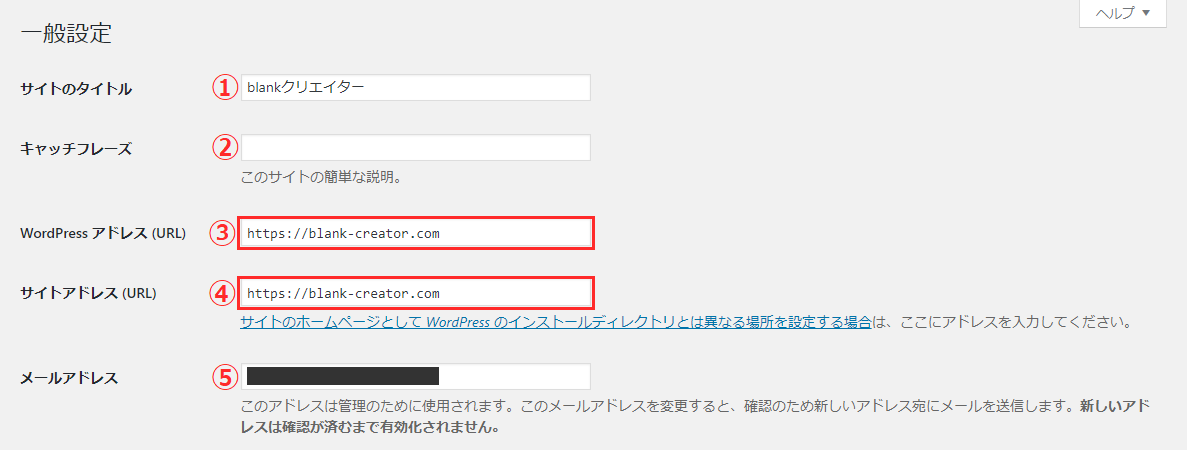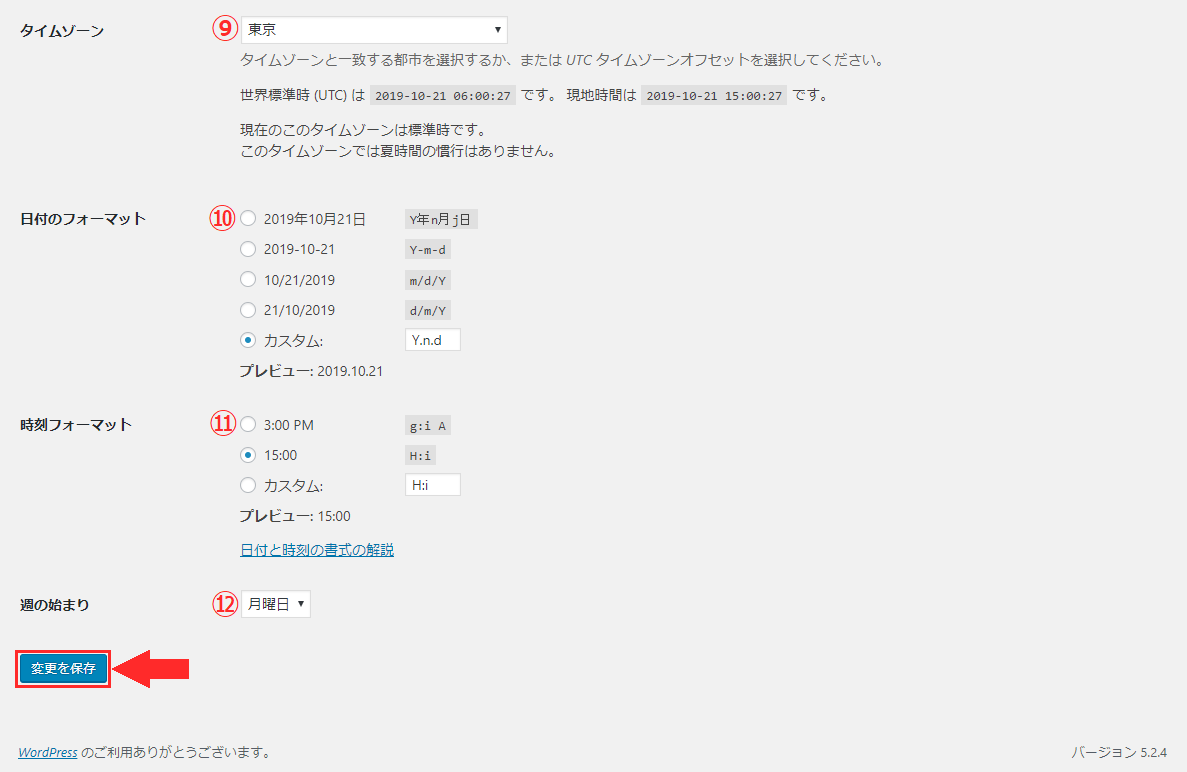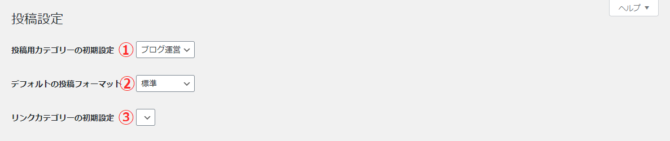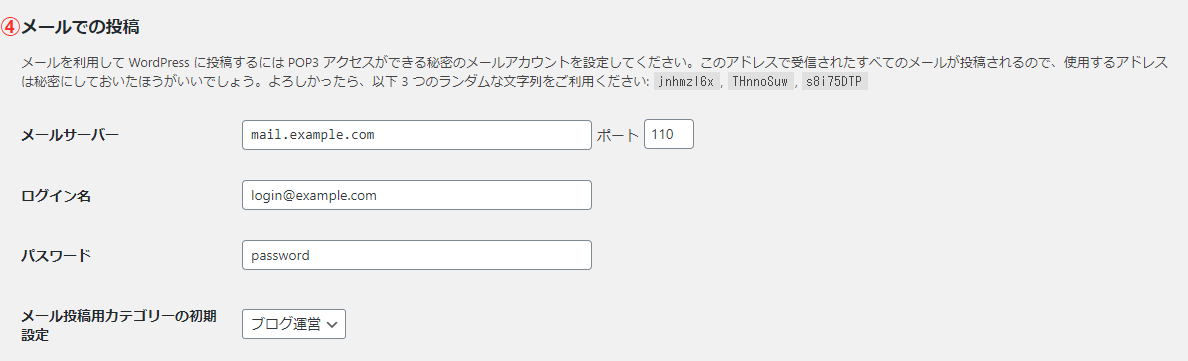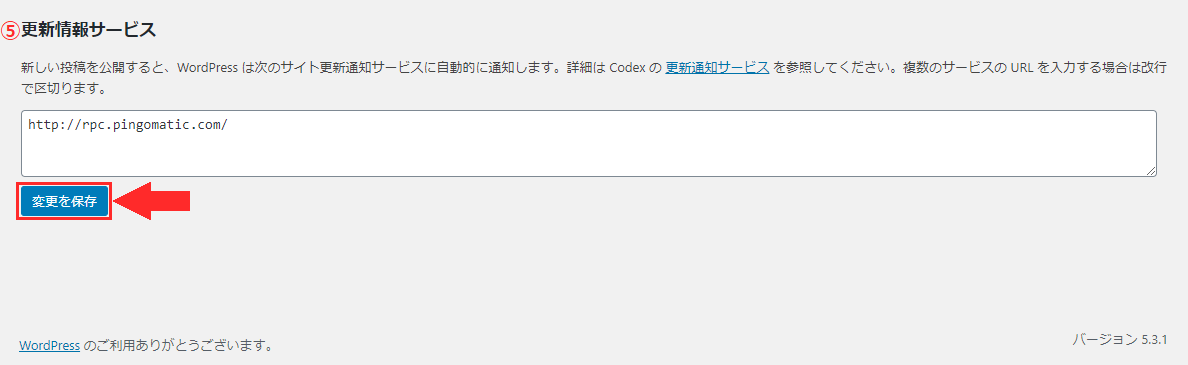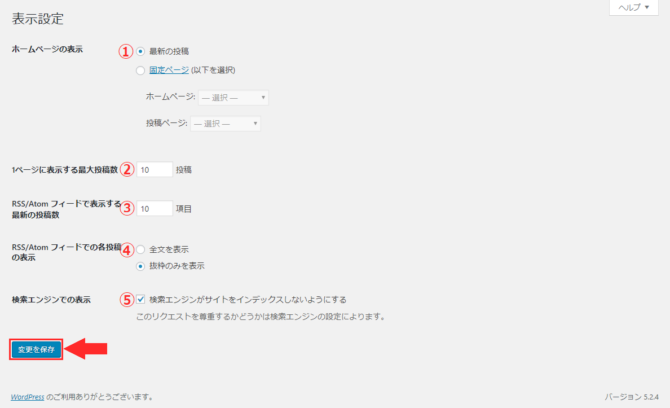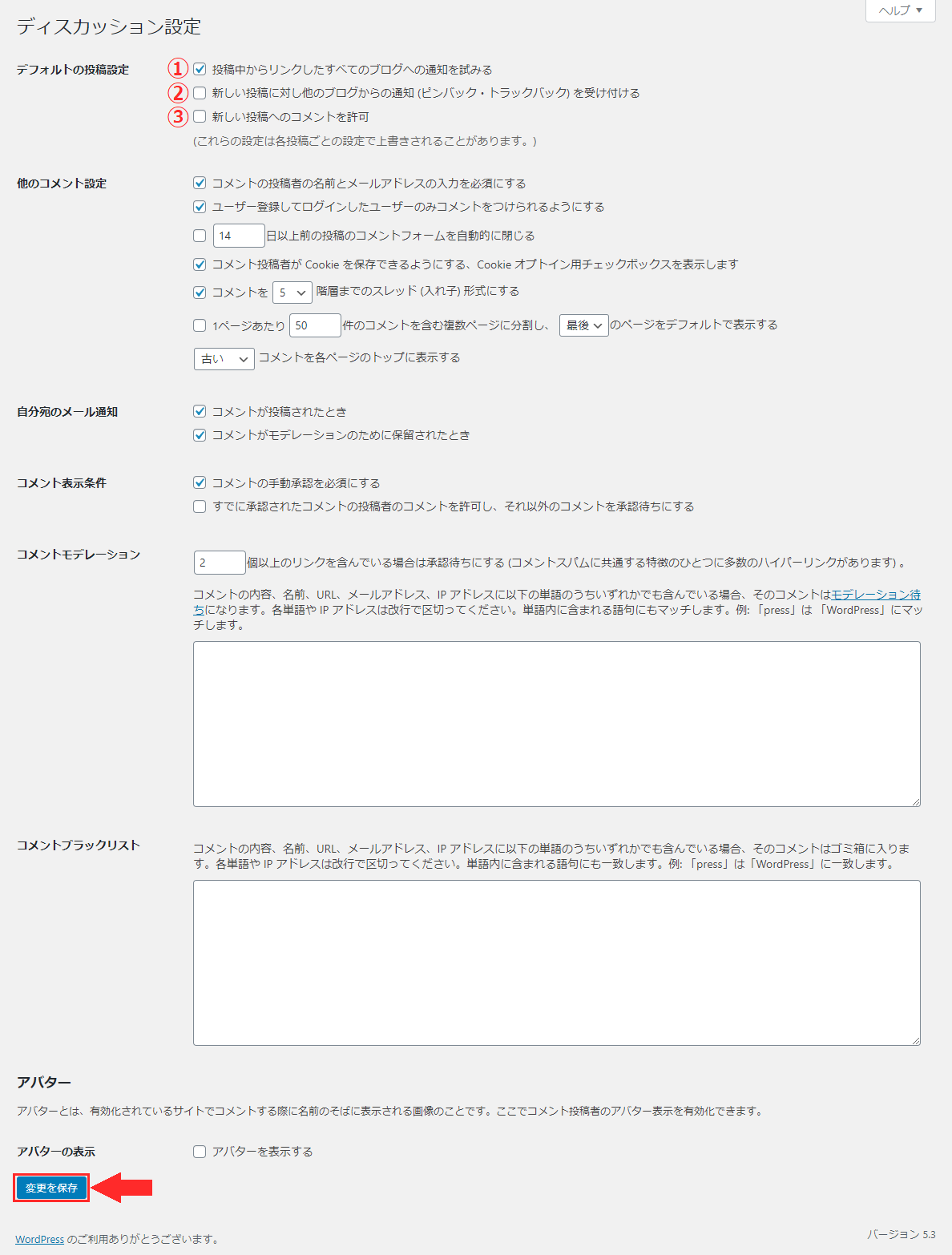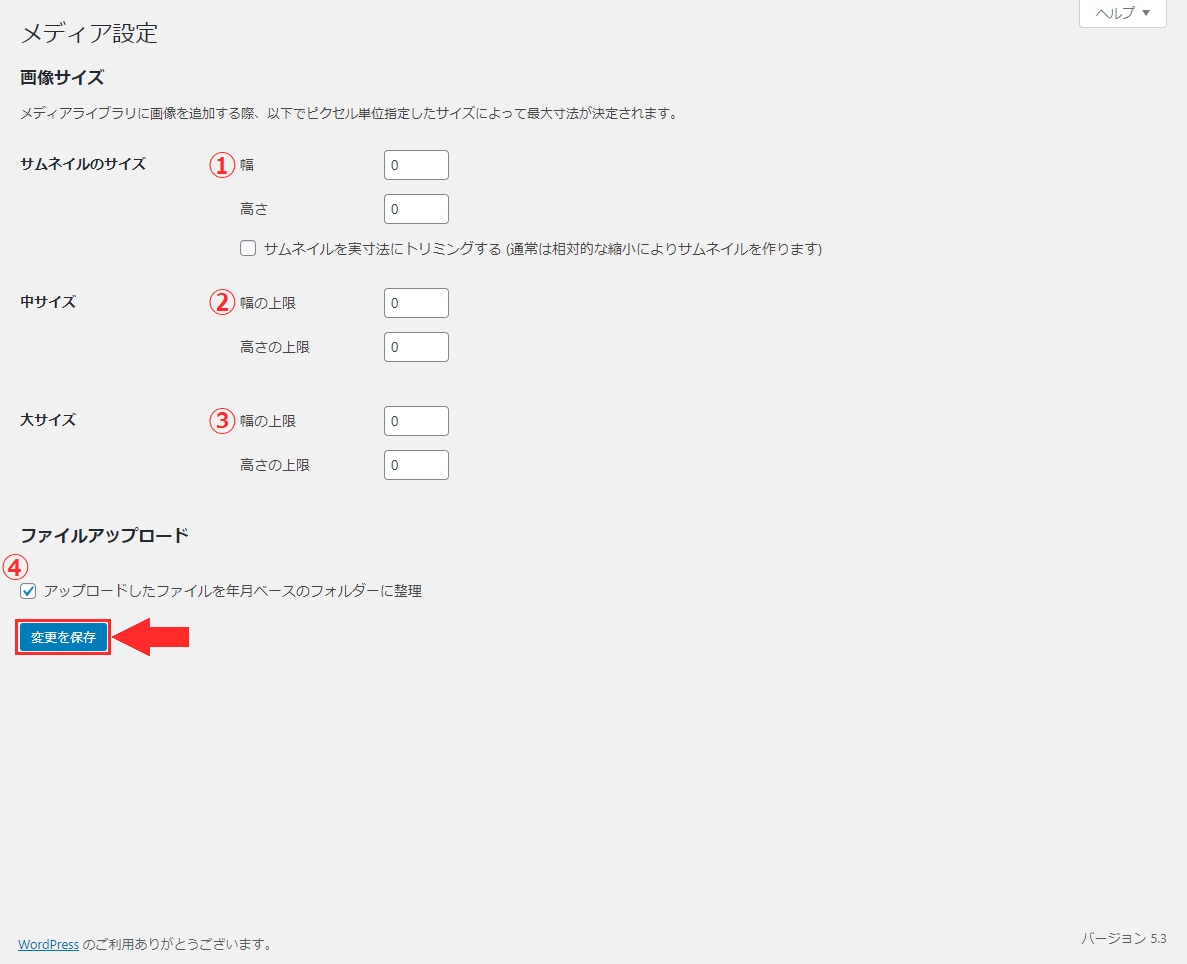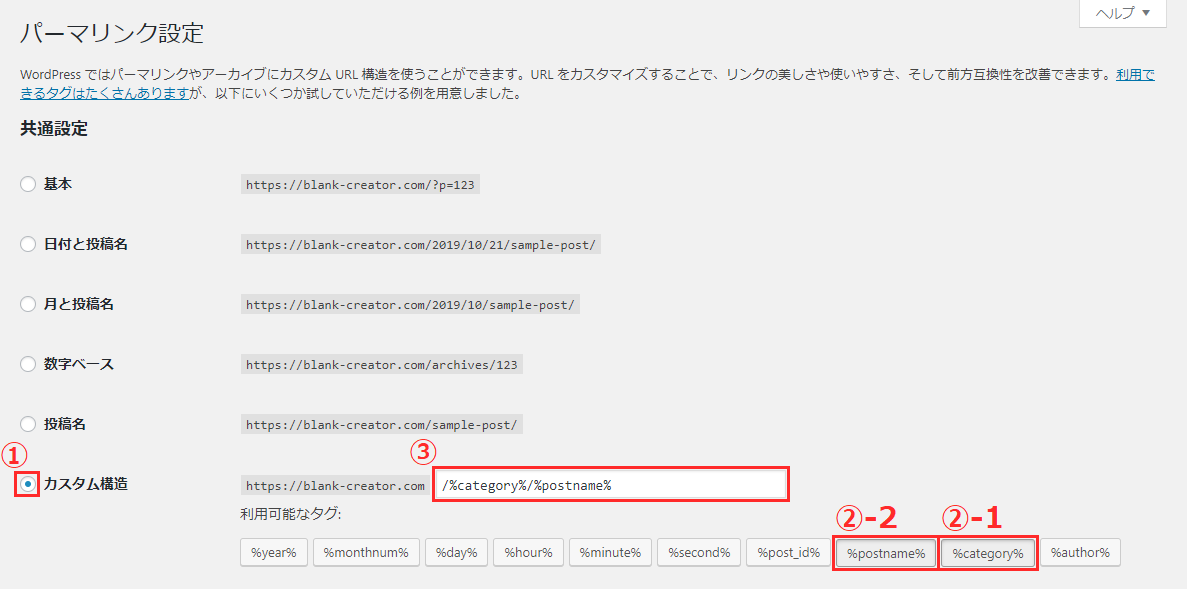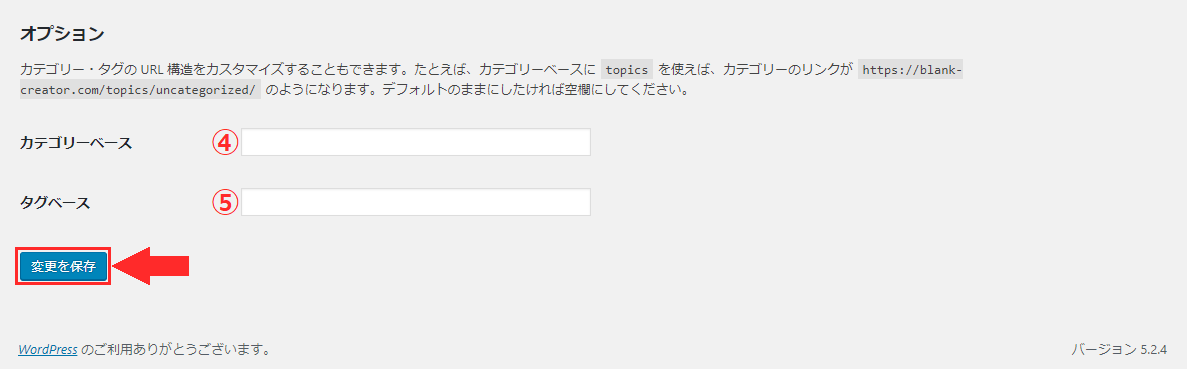初めまして。Ni(ナイ)です。
本ブログのブログ運営するならSSL設定をしようの記事にて、WordPressの方で行わなければいけない設定がある。…残りの作業はWordPressの初期設定で行います。と書きました。
今回その言葉を実行すべく、WordPressの初期設定を紹介したいと思います。
まずはWordPressにログインしよう
WordPressの初期設定の前に、WordPressにログインしましょう。
当たり前のことを言ってすみません…。
本ブログはエックスサーバーを契約している方向けに記事を書いています。
そもそも自分がエックスサーバーしか使ったことがないんですが…(汗)。
なのでまず始めに、エックスサーバーからWordPressにログインしたいと思います。
エックスサーバーを契約している方は、下記で紹介する方法でログインした方がわかりやすいかと思いまして。
エックスサーバーを契約していない方にも、後程別の方法を紹介します。
エックスサーバーからWordPressにログインする
では早速本題に入りましょう。
まずは「サーバーパネル」にログインして下さい。
WordPressの「WordPress簡単インストール」をクリックして下さい。
ここからインストール済みのWordPressを確認します。
以前にWordPressをインストールしたドメインの「選択する」をクリックして下さい。
「管理画面URL」のURLをクリックして下さい。
SSL設定をしている方でも、「http」のURLでログイン画面を表示させることができると思います。
自分の方で実際に検証したところ、問題なく表示されました。
上記の画面が表示されましたでしょうか。
WordPressをインストールする際に設定した「WordPressのログイン用ユーザー名」と「WordPressのログイン用パスワード」を入力していきましょう。
①ユーザー名またはメールアドレスは「WordPressのログイン用ユーザー名」または、WordPressをインストールする際に設定した「メールアドレス」を入力して下さい。
②パスワードは「WordPressのログイン用パスワード」を入力して下さい。
③ログイン状態を保存するはご自身の好みでチェックして下さい。自分は何となくチェックを入れていません(笑)。
入力が終わりましたら、「ログイン」をクリックして下さい。
上記の画面みたいなものが表示されましたら、WordPressのログインは完了です。
WordPressのバージョンなどにより、若干上記の画面と表示が異なる場合があると思います。
別の方法でWordPressにログインする
エックスサーバーを契約していない方、大変お待たせしました。
これから別の方法でWordPressにログインする方法を紹介します。
ご自身で使っているブラウザのアドレスバーに、WordPressをインストールする際に設定した「インストールURL」を入力し、そのまま続けて「/wp-login.php」も入力してからEnterを押して下さい。
少しわかりづらいかと思いますので、例を用意しますとご自身のドメイン/wp-login.phpになります。
上記と同じログイン画面が表示されましたでしょうか。
ログイン画面が表示されてからは、上記と同じ作業になります。
WordPressの初期設定
また初期設定の前に、WordPressの管理画面について軽く説明したいと思います。
今開いている画面は「ダッシュボード」と言い、WordPressの管理画面になります。
この「ダッシュボード」ではWordPressの様々な設定、またはブログの記事投稿、画像の管理などができます。
これからこの「ダッシュボード」を使用して、WordPressの初期設定を行いたいと思います。
また、初期設定と一緒に各項目の説明も簡単にできたら合わせて行いたいと思います。
後…、遅くなってしまって大変申し訳なかったのですが、SSL設定作業も行います!!
一般設定
まずは「一般設定とは」についてを簡単に説明したいと思います。
一般設定とは、サイトの基本情報を決める設定です。
では早速本題に入りましょう。
まず始めに「一般設定」から行いたいと思います。
左側にあるメニューの「設定」の上にマウスを乗せて下さい。
すると、そのメニューの右側に更にメニューが表示されます。
一番上にある「一般」をクリックして下さい。
①サイトのタイトルにはWordPressをインストールする際に入力した「ブログ名」が入力されています。
②キャッチフレーズはサイトの簡単な紹介文の入力欄になっています。ここはご自身の好みで入力して下さい。
③WordPressアドレス(URL)、④サイトアドレス(URL)にはブログ運営するならSSL設定をしようの記事にて設定した「SSL用アドレス」を入力して下さい。これにてSSL設定作業は完了です。
⑤メールアドレスにはWordPressをインストールする際に入力した「メールアドレス」が入力されています。
⑥メンバーシップは1人でブログを運営するなら必要ない設定です。もしチェックが入っている場合は、チェックを外して下さい。
⑦新規ユーザーのデフォルト権限グループも1人でブログを運営するなら必要ない設定です。デフォルトのままで構いません。
⑧サイトの言語はデフォルトの「日本語」のままにして下さい。
⑨タイムゾーンはデフォルトの「東京」のままにして下さい。
⑩日付のフォーマットは記事などに表示される日付設定です。ここはご自身の好みで設定して下さい。参考までに自分はカスタムで「Y.n.d」(表示例:2019.10.21)と入力しています。
⑪時刻フォーマットは記事などに表示される時刻設定です。ここもご自身の好みで設定して下さい。
⑫週の始まりはカレンダーの週の始まり設定です。ここもご自身の好みで設定して下さい。
各設定の確認が終わりましたら、「変更を保存」をクリックして下さい。
投稿設定
まずは「投稿設定とは」についてを簡単に説明したいと思います。
投稿設定とは、投稿に関する事を決める設定です。
では次に「投稿設定」を行いたいと思います。
そのままの画面で、左側にあるメニューの「設定」の下の方にある「投稿設定」をクリックして下さい。
①投稿用カテゴリーの初期設定は記事を投稿する際にカテゴリー設定を忘れてしまった場合のみ、自動で格納されるカテゴリーの設定です。デフォルトでは「未分類」になっていますので、ご自身の好みで設定して下さい。
②デフォルトの投稿フォーマットはデフォルトの投稿画面設定です。正直自分もよくわからない設定なので、デフォルトの「標準」のままにしています。
③リンクカテゴリーの初期設定は…正直よくわからないです。今まで必要としなかった設定ですし、項目があるのに選択肢がないのでスルーして下さい。
④メールでの投稿は文字通りメールで記事を投稿する為の設定です。自分は利用したことがないので、使ってみたい方は調べて下さい(泣)。
⑤更新情報サービスは記事を投稿した際に、ブログランキングなどに記事を投稿したことを知らせる機能の設定です。この機能は調べたところあまり意味はないそうなので、当ブログでも設定していません。気になる方は調べて下さい(泣)。
各設定の確認が終わりましたら、「変更を保存」をクリックして下さい。
表示設定
まずは「表示設定とは」についてを簡単に説明したいと思います。
表示設定とは、サイトのトップページとRSSなどの基本を決める設定です。
では次に「表示設定」を行いたいと思います。
そのままの画面で、左側にあるメニューの「設定」の下の方にある「表示設定」をクリックして下さい。
①ホームページの表示は自分の解釈になりますが、トップページの見た目を「ブログ表示」または「企業サイト表示」にする設定だと思っています。ブログ表示なら「最新の投稿」、企業サイト表示なら「固定ページ」で設定し、さらに下にある項目でカスタマイズしていくといった感じです。なのでブログ運営ならデフォルトの最新の投稿のままにして下さい。
②1ページに表示する最大投稿数はサイトのトップページに表示させる記事の最大数を決める設定です。自分はスクロールが長くならないように「10」で設定しています。ここはご自身の好みで設定して下さい。
③RSS/Atomフィードで表示する最新の投稿数はRSSなどで表示する最新記事の投稿数を決める設定です。ここもご自身の好みで設定して下さい。自分は適当に②と同じ「10」に設定してみました。
④RSS/Atomフィードでの各投稿の表示はRSSなどで表示する最新記事の投稿内容をどのように表示するのかを決める設定です。自分は「全文を表示」に設定した場合、スクロールが長くなってしまうので抜粋のみを表示で設定しています。ここもご自身の好みで設定して下さい。
⑤検索エンジンでの表示はブラウザの検索結果にサイトを表示するかどうかの設定です。自分は未完成の内は表示させたくなかったので、チェックを入れていました。ここもご自身の好みで設定して下さい。
各設定の確認が終わりましたら、「変更を保存」をクリックして下さい。
ディスカッション設定
まずは「ディスカッション設定とは」についてを簡単に説明したいと思います。
ディスカッション設定とは、通知やコメント機能の基本を決める設定です。
では次に「ディスカッション設定」を行いたいと思います。
そのままの画面で、左側にあるメニューの「設定」の下の方にある「ディスカッション設定」をクリックして下さい。
①この投稿に含まれるすべてのリンクへの通知を試みるは自分のサイトに他のサイトのリンクを貼った場合、相手のサイトに通知するかを決める設定です。自分は相手の方にリンクを貼らせていただいたことを連絡する為に、「チェックを入れています」。ご自身の好みで設定して下さい。
②他のブログからの通知(ピンバック・トラックバック)を受け付けるは相手のサイトに自分のサイトのリンクが貼られた場合、通知を受け取るかを決める設定です。最近トラックバックスパムというものが流行っているそうなので、セキュリティ対策として自分は「チェックを入れていません」。ここもご自身の好みで設定して下さい。
③新しい投稿へのコメントを許可するはコメント機能を有効にするかを決める設定です。コメント管理するのが難しいため、自分は「チェックを入れていません」。ここもご自身の好みで設定して下さい。
他のコメント設定からの説明ですが、当ブログではコメント機能を使用していない為、説明を飛ばさせていただきます。
コメント機能を利用したい方は申し訳ありませんが、ご自身で調べていただけると幸いです。
また、コメント機能を利用しない方は、「デフォルトのまま」で構いません。
各設定の確認が終わりましたら、「変更を保存」をクリックして下さい。
メディア設定
まずは「メディア設定とは」についてを簡単に説明したいと思います。
メディア設定とは、WordPressにアップロードした画像から自動で作成される画像サイズを決める設定です。
では次に「メディア設定」を行いたいと思います。
そのままの画面で、左側にあるメニューの「設定」の下の方にある「メディア設定」をクリックして下さい。
①サムネイルのサイズは文字通りサムネイルのサイズ設定です。ご自身の好みで設定して下さい。また、「サムネイルを実寸法にトリミングする(通常は相対的な縮小によりサムネイルを作ります)」にチェックを入れると元の画像の中央あたりから指定されたサイズにトリミングされた画像が作成されます。
②中サイズは文字通り中くらいのサイズ設定です。ここもご自身の好みで設定して下さい。
③大サイズは文字通り大きめのサイズ設定です。ここもご自身の好みで設定して下さい。
④アップロードしたファイルを年月ベースのフォルダーに整理は文字通りの設定です。ここもご自身の好みで設定して下さい。
もし、アップロードした画像サイズ以外必要ない方は、①~③の全ての入力欄に「0」を入力して下さい。
「0」を入力することで、画像を自動で作成することはありません。
必要に応じて設定してみて下さい。
各設定の確認が終わりましたら、「変更を保存」をクリックして下さい。
パーマリンク設定
まずは「パーマリンク設定とは」についてを簡単に説明したいと思います。
パーマリンク設定とは、記事のURLを決める設定です。
パーマリンク設定はWordPressの初期設定の中で、一番重要な設定だと自分は思います。
しかし初心者の方がこの設定をしっかり理解するのは少し難しいかと思いますので、今はWordPressの中で一番重要な設定とだけ覚えておけばいいと思います。自分もそうでしたので(照)。
では次に「パーマリンク設定」を行いたいと思います。
そのままの画面で、左側にあるメニューの「設定」の下の方にある「パーマリンク設定」をクリックして下さい。
①「カスタム構造」にチェックを入れて下さい。
②「利用可能なタグ」の「%category%」「%postname%」の順にクリックして下さい。
③の入力欄が「/%category%/%postname%」になっているか確認して下さい。
これにてパーマリンク設定は完了なのですが、他にもあります。
「オプション」とは、カテゴリーまたはタグのURLをカスタマイズする設定です。
カテゴリー基準にURLを説明しますと、デフォルトのカテゴリーURLは「サイトのドメイン/category/カテゴリー名」という感じのURLになっています。
そのURLの「category」の部分を自分で変更することができるという事です。
しかし、この項目はさほど重要ではないと自分は思っています。
ここはご自身の好みで設定して下さい。
④カテゴリーベースはカテゴリーURLの「category」を変更する設定です。変更する必要がない場合は、「空欄のまま」にして下さい。
⑤タグベースはタグURLの「tag」を変更する設定です。変更する必要がない場合は、「空欄のまま」にして下さい。
各設定の確認が終わりましたら、「変更を保存」をクリックして下さい。
これにてWordPressの初期設定は完了です。
お疲れ様でした。